Inhaltsverzeichnis
Wie man den TuneFab VideOne Disney Plus Downloader registriert
Der TuneFab VideOne Disney Plus Downloader bietet eine professionelle Video-Download-Funktion, die speziell für die Disney Plus-Plattform entwickelt wurde. Er hilft den Nutzern, hochwertige, unkomprimierte Disney Plus-Filme und Original-TV-Shows als Standard-Videodateien in universell unterstützten Formaten wie MP4, MOV und MKV zu speichern.
Anstelle kostenloser Dienste erfordert der TuneFab VideOne Disney Plus Downloader jedoch einen Kauf, um vollen Zugang zu seinen Download-Funktionen zu erhalten. Obwohl das Programm eine 14-tägige Testversion für Anfänger anbietet, können nur die ersten 5 Minuten eines jeden Disney Plus-Videos heruntergeladen werden. Diese Einschränkung dient als Vorschau, damit die Nutzer beurteilen können, ob das Programm ihren Anforderungen entspricht, bevor sie einen Kauf tätigen.
Für diejenigen, die auf die Vollversion upgraden möchten, umfasst der Registrierungsprozess zwei wichtige Schritte:
Schritt 1. Lizenzcode erhalten
Der TuneFab VideOne Disney Plus Downloader benötigt einen gültigen Lizenzcode, um die vollständige Download-Funktion zu aktivieren. Um einen Code zu erhalten, starten Sie zunächst das Programm auf Ihrem Desktop. Wenn die Pop-up-Registrierungsseite erscheint, klicken Sie auf die Schaltfläche „Jetzt kaufen“ neben Disney Video Converter, um zum Online-Shop von TuneFab zu gelangen.
Nachdem Sie sich für den Abonnementplan entschieden haben, erhalten Sie den Lizenzcode per E-Mail.
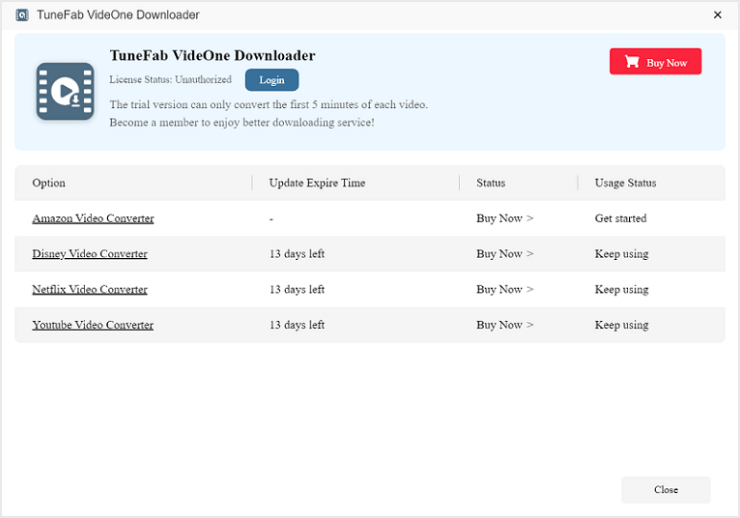
Schritt 2. Die Software aktivieren
Sobald Sie den Lizenzcode erhalten haben, öffnen Sie den TuneFab VideOne Disney Plus Downloader und klicken Sie auf „Anmelden“ auf der Pop-up-Registrierungsseite. Bestätigen Sie anschließend die Anmeldemethode als „Lizenzschlüssel-Anmeldung“ und geben Sie sowohl Ihre E-Mail-Adresse als auch den Lizenzcode ein. Damit können Sie erfolgreich auf den Downloader zugreifen und alle vollständigen Download-Funktionen des TuneFab VideOne Disney Plus Downloaders nutzen!
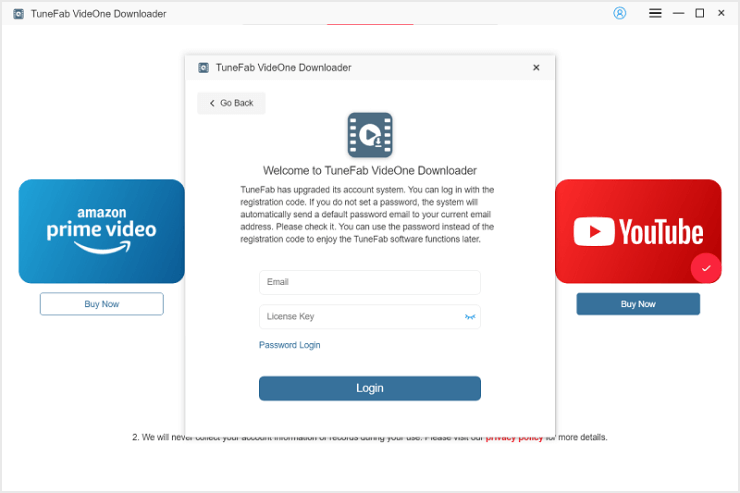
Für Nutzer, die sich bereits bei TuneFab angemeldet haben: Sobald das Abonnement abgeschlossen ist, klicken Sie direkt auf das Profil-Symbol im TuneFab VideOne Disney Plus Downloader und tippen Sie dann auf „Kontostatus aktualisieren“ , um auf die erweiterten Download-Funktionen zuzugreifen und vollständige Disney Plus-Videos in ihrer Originalqualität herunterzuladen.
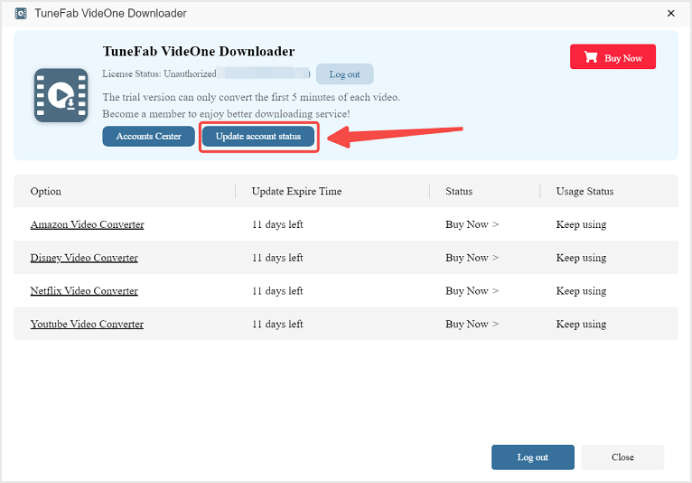
Wie man Disney Plus-Filme in MP4/MKV/MOV herunterlädt
Die folgende Anleitung zeigt, wie Sie den TuneFab VideOne Disney Plus Downloader verwenden, um Ihre Lieblings-Disney Plus-Filme direkt im MP4/MKV/MOV-Format herunterzuladen und zu speichern, damit Sie ein flexibleres Streaming-Erlebnis offline genießen können.
Schritt 1. Disney Plus-Dienst auswählen
Starten Sie zunächst den TuneFab VideOne Disney Plus Downloader und gehen Sie zur Hauptoberfläche, um Disney Plus auszuwählen und mit dem Herunterladen zu beginnen.
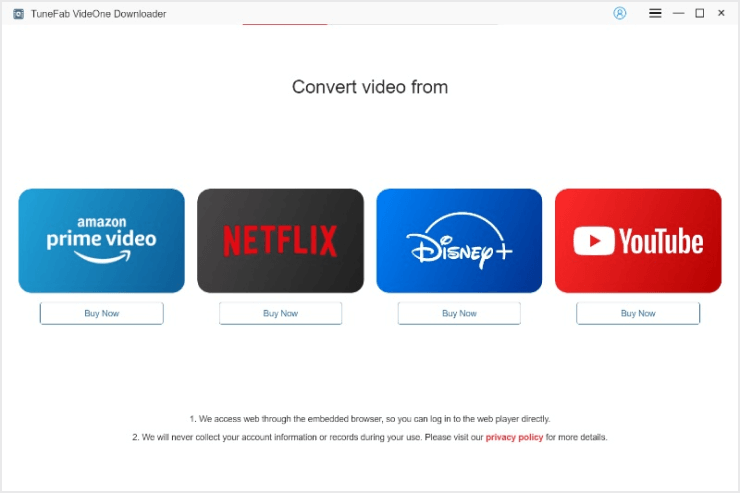
Schritt 2. Bei Disney Plus anmelden
Sie werden dazu aufgefordert, sich mit Ihren Disney Plus-Anmeldedaten anzumelden, um auf den eingebetteten Webbrowser zuzugreifen und die Download-Funktion zu aktivieren.
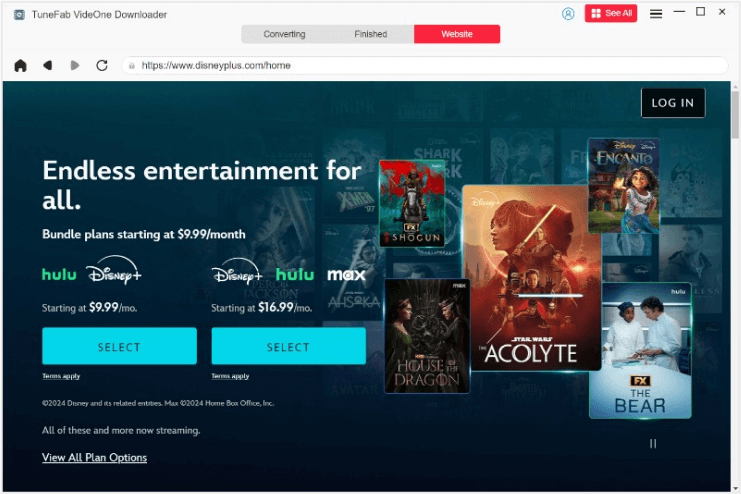
Schritt 3. Disney Plus-Film/Show zum Download hinzufügen
Im Website-Modul können Sie den offiziellen Webbrowser von Disney Plus verwenden, um nach den Disney-Filmen oder TV-Shows zu suchen, die Sie herunterladen möchten. Klicken Sie direkt auf die Schaltfläche „Hinzufügen“, um sie zu entschlüsseln und zur Konvertierungswarteschlange hinzuzufügen.
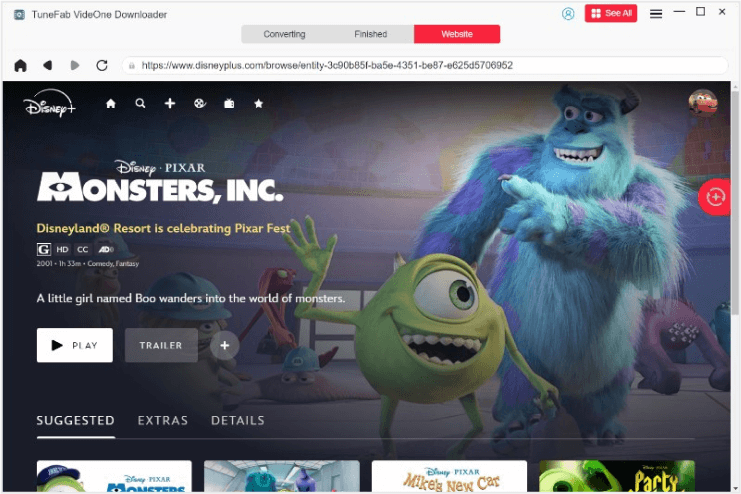
Wenn Sie eine TV-Show ausgewählt haben, öffnet sich ein Fenster, in dem Sie die Episoden auswählen können, die Sie nach Ihren Vorlieben herunterladen möchten.
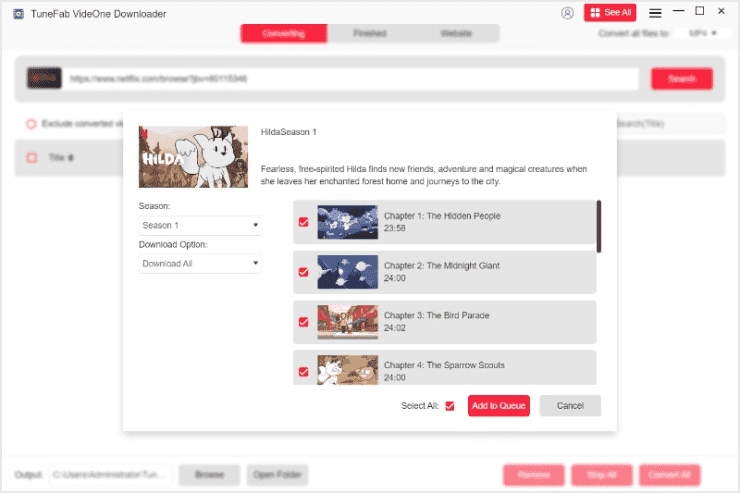
Schritt 4. Ausgabeformat auswählen
Anschließend können Sie die Ausgabeparameter festlegen, bevor Sie mit dem Video-Download fortfahren. Um ein Ausgabeformat für alle Video-Downloads anzupassen, gehen Sie einfach zum Menü „Alle Dateien in“ oben rechts und wählen Sie eines der Formate MP4, MKV oder MOV aus.
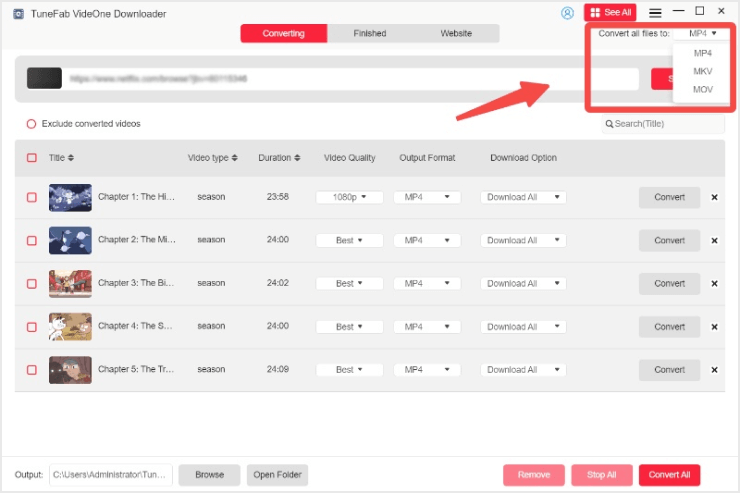
Um die Video-, Audio- und Untertiteleinstellungen für ein einzelnes Video weiter anzupassen, klicken Sie darauf, und Sie können die Änderungen im Pop-up-Fenster vornehmen.
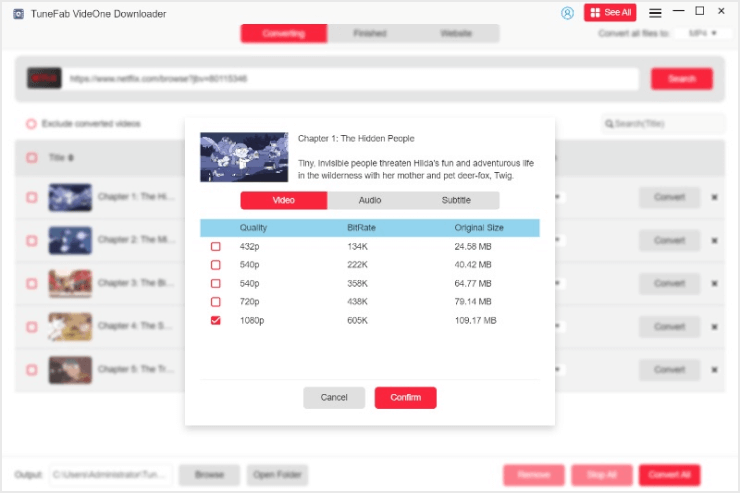
Schritt 5. Disney Plus-Videos herunterladen
Klicken Sie schließlich auf die Schaltfläche „Alle konvertieren“, um mit dem Video-Download fortzufahren.
Sobald der Download abgeschlossen ist, wechseln Sie zum Modul „Fertig“ um die Aufzeichnungen zu überprüfen. Durch Klicken auf die Schaltfläche „Ausgabedatei anzeigen“ wird der Zielordner geöffnet, und Sie können auf die heruntergeladenen Disney Plus-Videos zugreifen, um diese mit einem beliebigen Mediaplayer auf Ihrem Computer offline zu genießen.
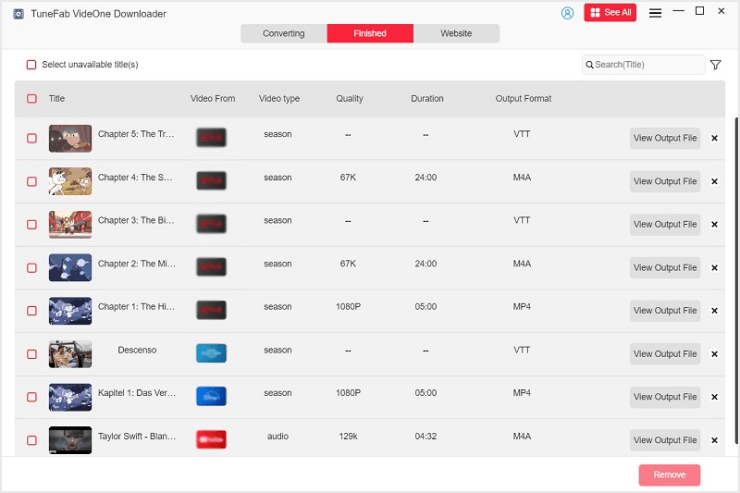
Wie man die Videoeinstellungen anpasst
Um das Offline-Streaming von Disney Plus-Filmen und -Shows zu verbessern, bietet der TuneFab VideOne Disney Plus Downloader auch Personalisierungseinstellungen, mit denen Sie die Videoqualität und Effekte nach Ihren Vorlieben festlegen können. Die folgenden Details zeigen Ihnen, wie Sie die Videoparameter vor dem Download weiter anpassen können. Bitte schauen Sie nach.
Videoqualität und -format
Die Videoqualität und das Format können die visuellen Effekte der Offline-Wiedergabe direkt beeinflussen. Um diese anzupassen, gibt es 3 Möglichkeiten:
Möglichkeit 1. Allgemeine Einstellungen
Indem Sie zu „Einstellungen“ > „Allgemein“ gehen, können Sie die Standardparameter festlegen, um alle Disney Plus-Videos mit den gleichen Einstellungen herunterzuladen.
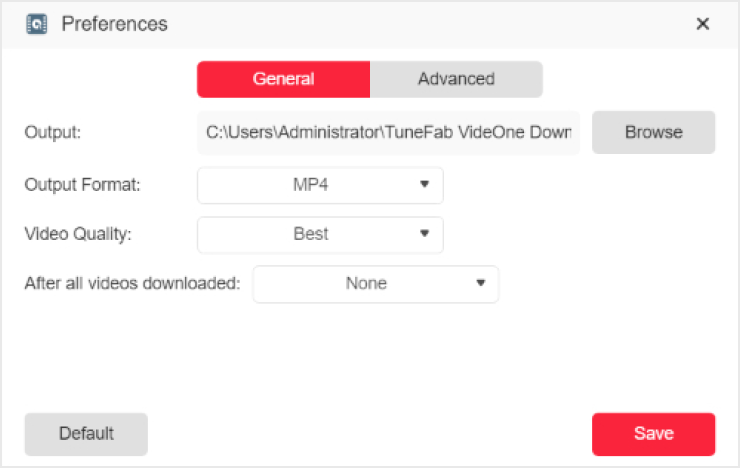
Möglichkeit 2. Einstellungen für einzelne Videos anpassen
Wenn Sie spezielle Einstellungen für einige Videos, aber nicht für alle, anpassen möchten, können Sie direkt zur Konvertierungsliste gehen und sowohl die Videoqualität als auch die Ausgabedatei-Einstellungen auf diesem Bildschirm konfigurieren.
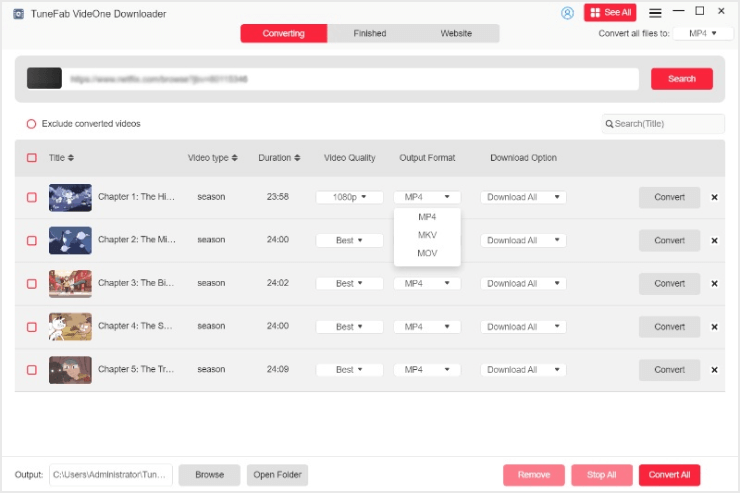
Möglichkeit 3. Auflösung für Videos anpassen
Bevor Sie mit dem Video-Download fortfahren, können Sie auch die Ausgabedefinition für ein einzelnes Video anpassen. Klicken Sie einfach auf das Video in der Konvertierungswarteschlange, und es werden verschiedene Optionen angezeigt, die Sie nach Ihren Vorlieben auswählen können.
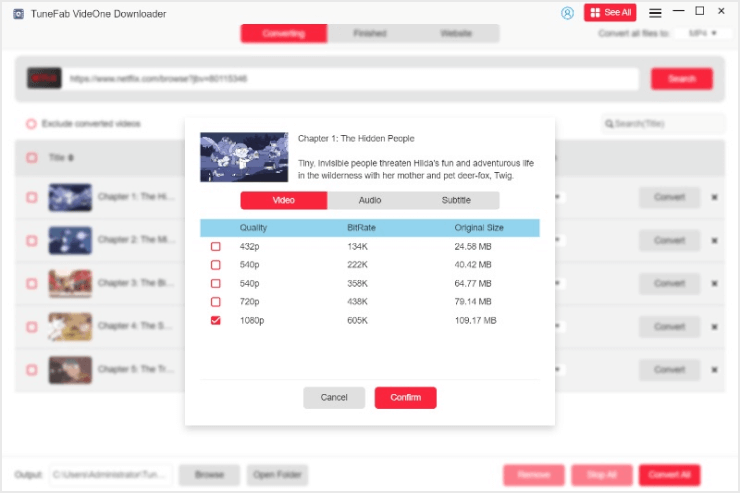
Audio- und Untertitelsprache
Der TuneFab VideOne Disney Plus Downloader kann original Audio-Spuren und Untertitel in verschiedenen Sprachen automatisch erkennen, wenn die Quell-Videos diese enthalten. Um Disney Plus-Videos in Ihrer bevorzugten Sprachversion herunterzuladen, können Sie zu „Einstellungen“ > „Erweitert“ gehen, um eine Standard-Einstellung im Voraus festzulegen. Anschließend wird das Programm alle Disney Plus-Videos standardmäßig in dieser Sprache für Sie speichern.
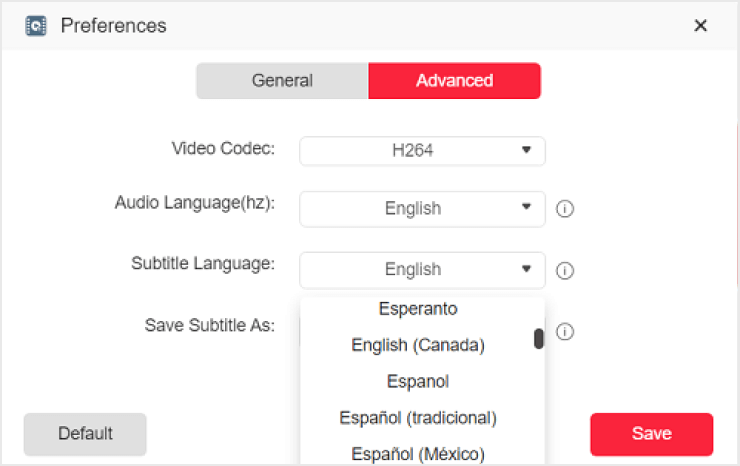
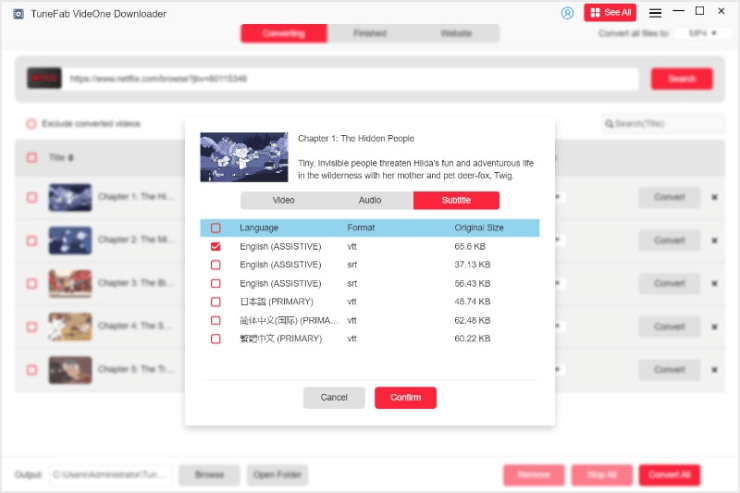
Untertiteltyp
Um ein angenehmeres Streaming-Erlebnis für mehrsprachige Zuschauer zu bieten, bietet der TuneFab VideOne Disney Plus Downloader 3 optimale Untertiteltypen, die mit den heruntergeladenen Videos verfügbar sind. Unterscheiden Sie ihre Unterschiede und wählen Sie den besten Untertiteltyp aus, bevor Sie mit dem Download fortfahren:
- Hardcodierte Untertitel: Permanently eingebettet im Video. Sie können nicht ausgeschaltet oder bearbeitet werden.
- Weiche Untertitel: Innerhalb der Videodatei als separate Spur kodiert, die ein- oder ausgeschaltet werden kann, aber ihre Kompatibilität kann schwächer sein und es besteht das Risiko eines Anzeigeausfalls in einigen Mediaplayern.
- Externe Untertitel: Werden als separate Dateien (z. B. SRT oder VTT) gespeichert, können jedoch stark angepasst und bearbeitet werden. Sie müssen manuell importiert werden, um mit den Videos abgespielt zu werden.
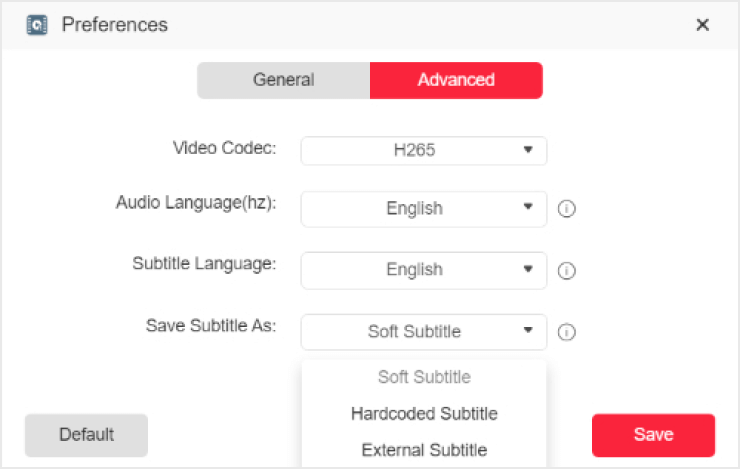
Brauchen Sie noch Hilfe?
Reichen Sie ein Online-Formular ein, um das Support-Team von TuneFab zu erreichen und Ihre Probleme zu lösen.
Jetzt kontaktieren