Inhaltsverzeichnis
Wie man den TuneFab VideOne Netflix Downloader registriert
Der TuneFab VideOne Netflix Downloader bietet erweiterte Download-Funktionen, mit denen Sie unkomprimierte Filme und TV-Episoden von Netflix als normale Videos lokal speichern können. Es handelt sich jedoch nicht um eine Open-Source-Software, was bedeutet, dass Sie diese kaufen müssen, um die registrierte Version zu aktivieren und sie künftig ohne Einschränkungen zu verwenden.
Für Anfänger bietet der TuneFab VideOne Netflix Downloader eine 14-tägige kostenlose Testversion, um zu beginnen. Es ist jedoch zu beachten, dass Sie während dieser Testphase nur die ersten 5 Minuten jedes Netflix-Videos herunterladen können, nicht das komplette Video.
Diese kostenlose Testversion soll den Nutzern die Möglichkeit geben, die Download-Funktion zu testen, um sicherzustellen, dass die Software ihren Anforderungen entspricht, bevor sie eine Kaufentscheidung treffen. Wenn Sie sich entscheiden, auf den registrierten Service des TuneFab VideOne Netflix Downloaders umzusteigen, folgen Sie einfach den untenstehenden Schritten, um die Registrierung abzuschließen.
Schritt 1. Holen Sie sich einen Lizenzcode für den TuneFab VideOne Netflix Downloader
Um einen Lizenzcode zu erhalten, der den Netflix Downloader im TuneFab VideOne Downloader aktiviert, gibt es zwei Möglichkeiten:
- Gehen Sie direkt zum offiziellen Online-Shop von TuneFab und suchen Sie den Netflix Downloader. Wählen Sie einen Plan aus und schließen Sie das Online-Abonnement ab, danach wird der Lizenzcode an Ihre E-Mail-Adresse gesendet.
- 2. Sobald Sie den TuneFab VideOne Downloader starten, öffnet sich ein Registrierungsfenster. Klicken Sie auf die Option „Jetzt kaufen“ neben „Netflix Video Converter“, und Sie werden zur Kaufseite weitergeleitet. Nach Abschluss der Zahlung überprüfen Sie Ihre E-Mail-Adresse, um den Lizenzcode für den TuneFab VideOne Downloader zu erhalten.
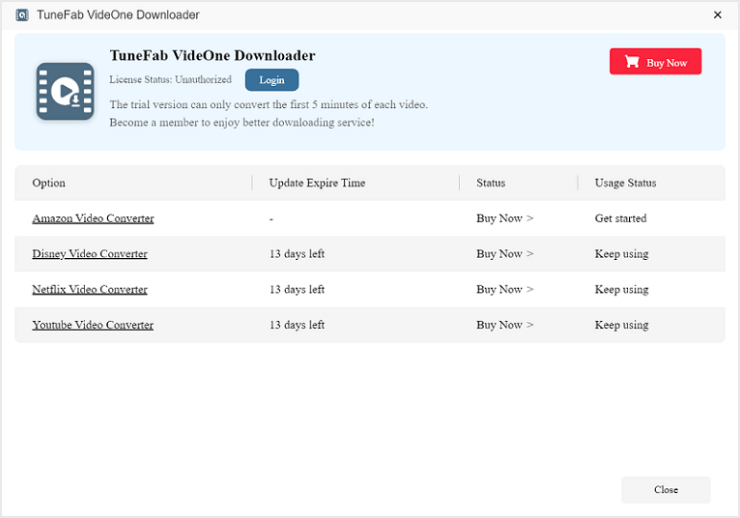
Schritt 2. Aktivieren Sie die Software
Kehren Sie nun zur Software zurück. Klicken Sie im Registrierungsfenster auf das „Login“-Symbol, und ein Popup-Fenster erscheint. Geben Sie sowohl Ihre E-Mail-Adresse als auch den kopierten Lizenzschlüssel (den Sie nach dem Kauf erhalten haben) ein. Sobald der Login abgeschlossen ist, haben Sie die registrierte Version des TuneFab VideOne Downloaders erfolgreich aktiviert. Ab sofort können Sie vollständige Netflix-Filme und -Serien mit dem Service herunterladen!
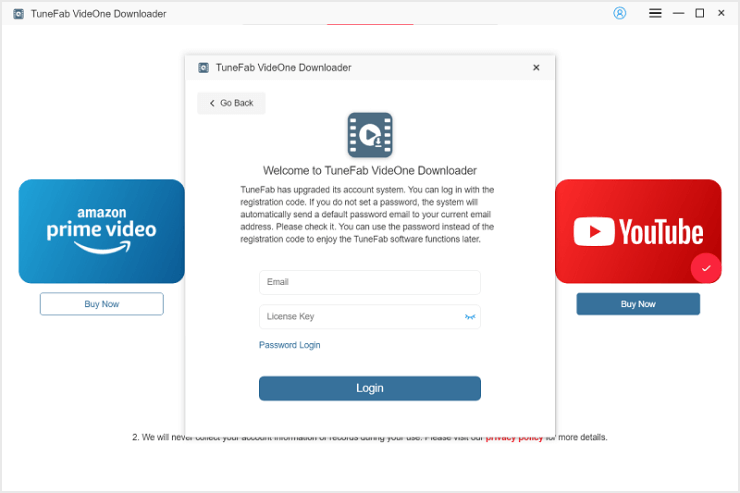
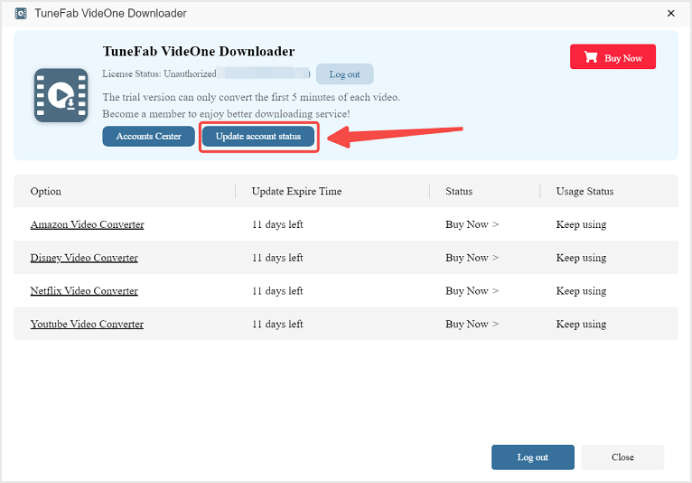
Wie man Netflix-Videos als MP4/MKV/MOV herunterlädt
Im Folgenden finden Sie eine schrittweise Anleitung, wie Sie Netflix-Videos ohne Qualitätsverlust in MP4/MKV/MOV herunterladen können.
Schritt 1. Wählen Sie den Netflix-Dienst
Starten Sie den TuneFab VideOne Downloader und wählen Sie den Netflix-Dienst aus der Hauptoberfläche.
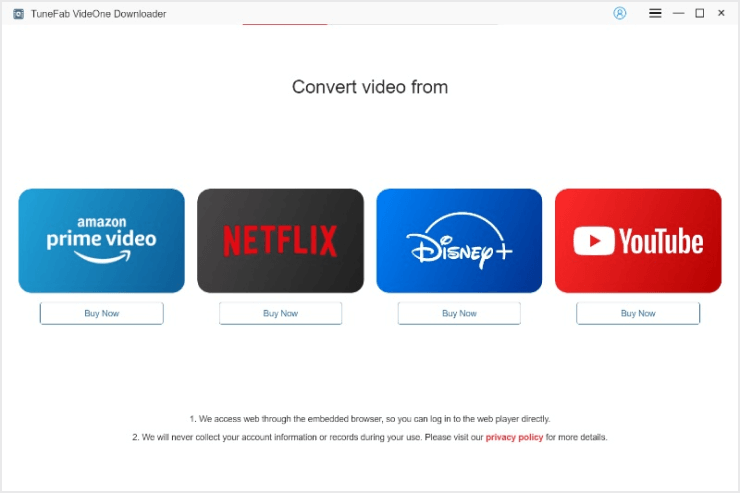
Schritt 2. Melden Sie sich bei Netflix an
Sobald Sie den integrierten Webbrowser öffnen, werden Sie aufgefordert, sich mit Ihrem Netflix-Konto anzumelden, um Zugriff auf den Download-Service zu erhalten.
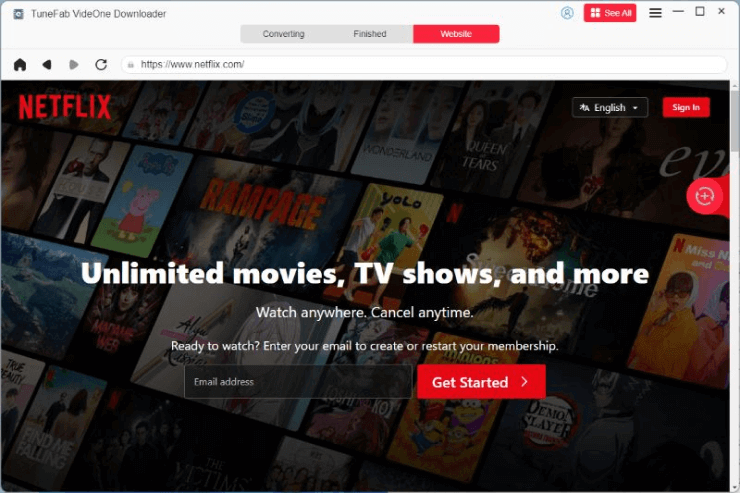
Schritt 3. Fügen Sie Netflix-Filme/Serien zum Download hinzu
Es gibt drei Möglichkeiten, Netflix-Filme und Ihre Lieblings-TV-Episoden zur Konvertierungswarteschlange hinzuzufügen und für den Video-Download vorzubereiten:
Möglichkeit 1: Auf der Wiedergabeseite im integrierten Webplayer der Software können Sie direkt in der offiziellen Netflix-Videobibliothek nach Filmen und Serien suchen. Ziehen Sie sie einfach auf das schwebende „+“-Symbol, und die Videos werden sofort in die Konvertierungswarteschlange importiert.
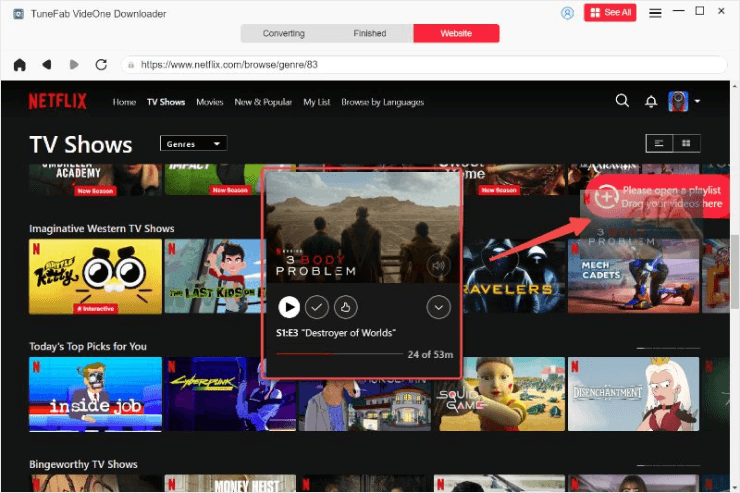
Möglichkeit 2: Suchen Sie direkt nach den Titeln von Filmen oder Serien über die Suchfunktion in der Hauptoberfläche des Downloaders.
Möglichkeit 3: Sie können auch die URL des Netflix-Videos in die Suchleiste einfügen, um einen bestimmten Film oder eine Serie direkt aufzurufen.
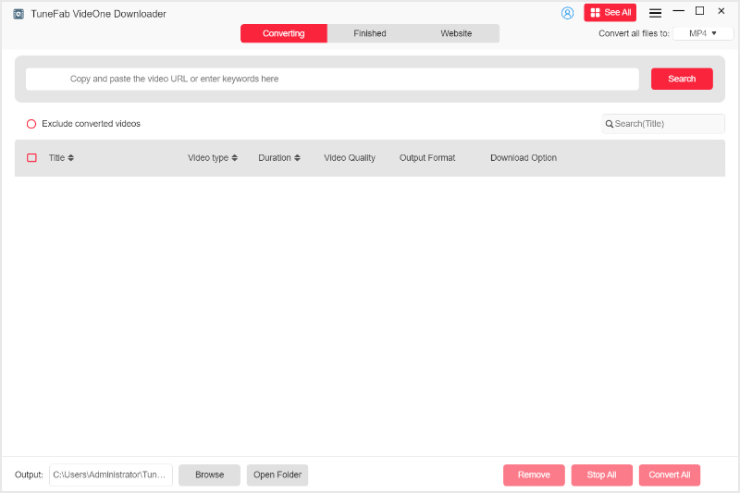
Wenn der TuneFab VideOne Downloader die Videoergebnisse anzeigt, wählen Sie die gewünschten Videos aus, die Sie offline herunterladen möchten, und klicken Sie auf das Symbol „Zur Warteschlange hinzufügen“, um sie zur Konvertierungsliste hinzuzufügen.
Schritt 4. Wählen Sie Episoden und Ausgabeformat aus
Wenn Sie eine Serie hinzugefügt haben, erscheint ein Popup-Fenster, in dem alle Staffeln und Episoden aufgelistet sind. Sie können die Liste überprüfen und die Episoden auswählen, die Sie offline herunterladen möchten, und sie zur Warteschlange hinzufügen.
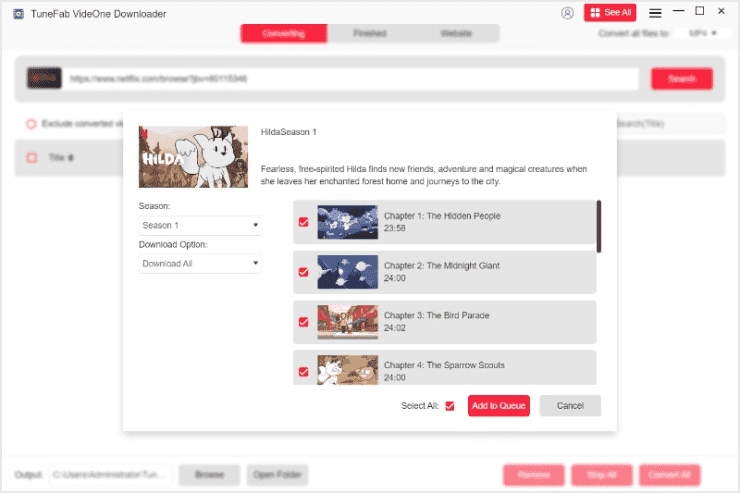
Im Konvertierungsfenster können Sie auch die Ausgabeeinstellungen anpassen, wie z. B. Format und Qualität. Um ein Ausgabeformat für alle Video-Downloads festzulegen, gehen Sie einfach zum Dropdown-Menü „Alle Dateien konvertieren in“ oben rechts und wählen Sie eine Option wie MP4, MKV oder MOV nach Ihren Vorlieben aus.
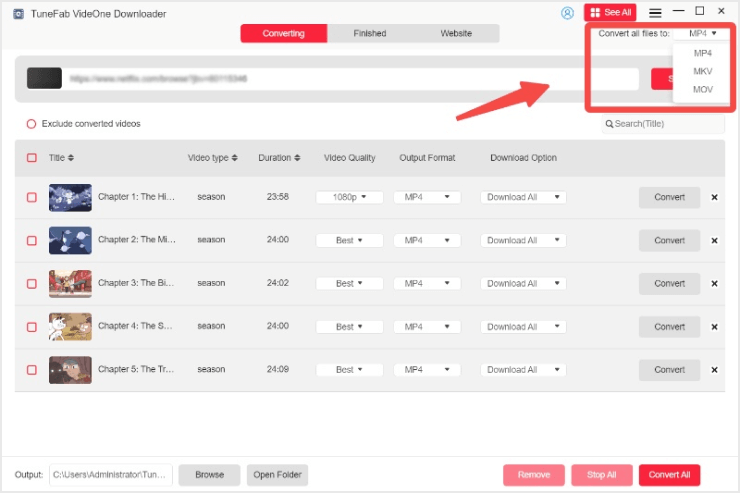
Schritt 5. Laden Sie Netflix-Videos herunter und prüfen Sie die heruntergeladenen Dateien
Sobald alle Einstellungen abgeschlossen sind, klicken Sie auf das Symbol „Alle konvertieren“, um den Offline-Download der Netflix-Videos zu starten. Der TuneFab VideOne Netflix Downloader wird den Download mit effizienter Geschwindigkeit ausführen. Nach Abschluss des Downloads können Sie den Downloadverlauf im Bereich „Fertig“ überprüfen und die lokalen Netflix-Videos schnell über das Symbol „Ausgabedatei anzeigen“ aufrufen.
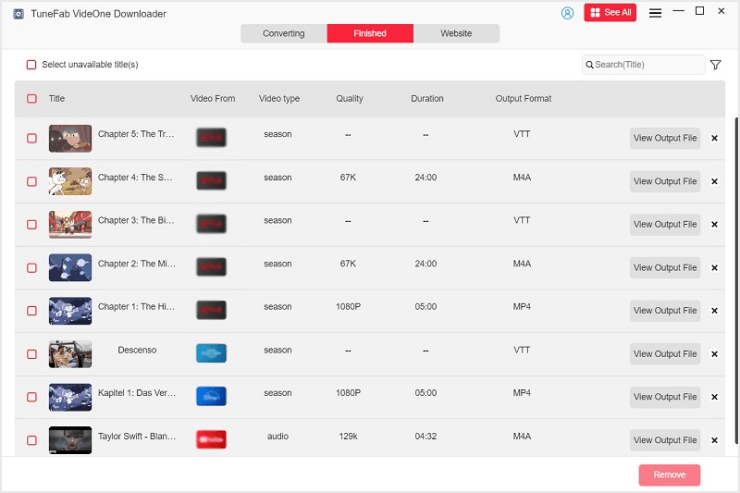
Wie man Videoeinstellungen anpasst
Der TuneFab VideOne Netflix Downloader bietet anpassbare Einstellungen, damit Sie Netflix-Filme und -Serien offline nach Ihren Vorlieben abspielen können. In den folgenden Abschnitten erfahren Sie mehr über die bevorzugten Einstellungen, die dieser Downloader bietet.
Videoqualität und -format
Der TuneFab VideOne Netflix Downloader kann die Videoqualität und das Format im Voraus voreinstellen, um sicherzustellen, dass alle Video-Downloads dieselben Einstellungen haben. Um diese Standardeinstellungen zu ändern, navigieren Sie direkt zu „Menü“ > „Einstellungen“ > „Allgemein“.
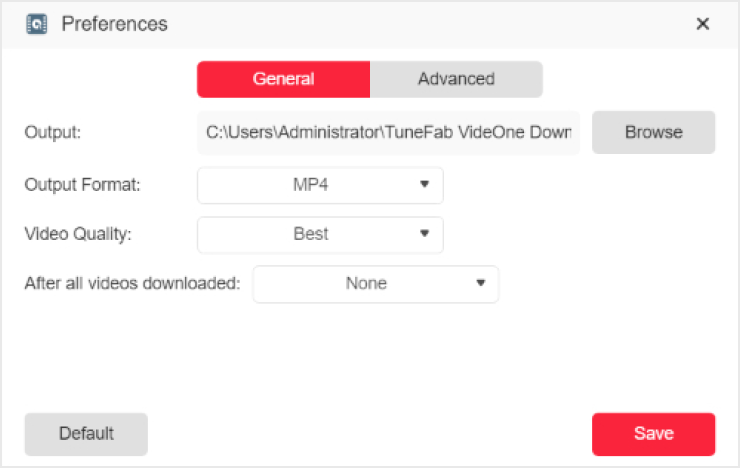
Wenn Sie das Format oder die Qualität während des Konvertierungsprozesses individuell anpassen möchten, wechseln Sie einfach zum „Konvertieren“-Fenster. Dort stehen Ihnen Optionen zur Verfügung, um jedes Netflix-Video unabhängig voneinander anzupassen.
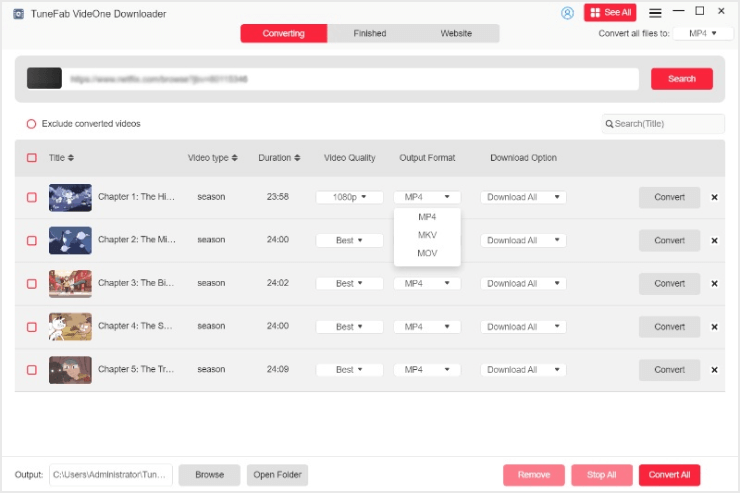
Um weitere detaillierte Einstellungen wie die Abtastrate und die Bitrate anzupassen, klicken Sie auf das Videoergebnis. In dem daraufhin erscheinenden Popup-Fenster können Sie die Parameter für die Video- und Audiospuren nach Ihren Vorlieben ändern.
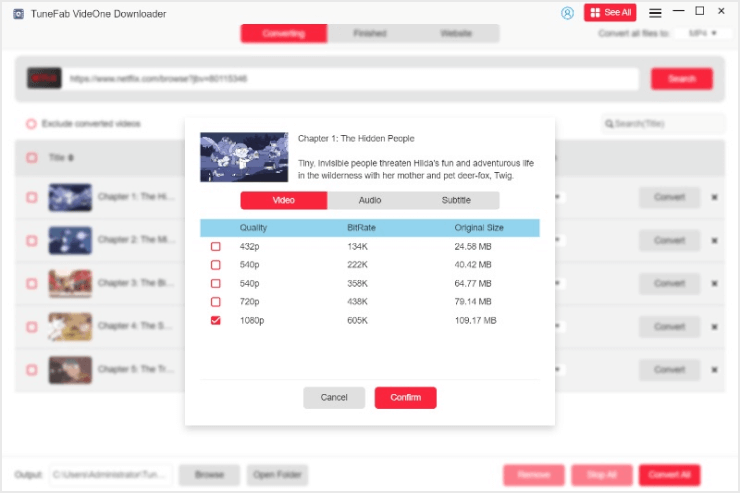
Audio- und Untertitelsprache
Der TuneFab VideOne Netflix Downloader kann Audiospuren und Untertitel in den erkannten Sprachen der Quellvideos extrahieren, um Ihnen ein effizientes, mehrsprachiges Streaming-Erlebnis für Filme und Serien nach dem Offline-Download von Netflix zu bieten.
Um die gleichen Spracheinstellungen für Untertitel und Audiospuren vorab als Standard für alle Netflix-Filme und -Serien festzulegen, navigieren Sie einfach zu „Einstellungen“ > „Erweitert“ > „Audiosprache“ und wählen Sie die gewünschte Sprache aus.
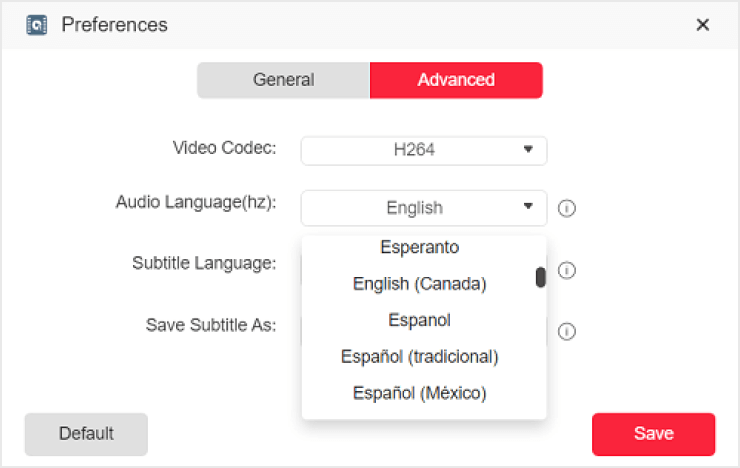
Um verschiedene Untertitelsprache-Optionen anzupassen, klicken Sie auf das einzelne Video in der Konvertierungsliste und wählen Sie die gewünschte Sprache unter „Untertitel“ in den Einstellungen aus.
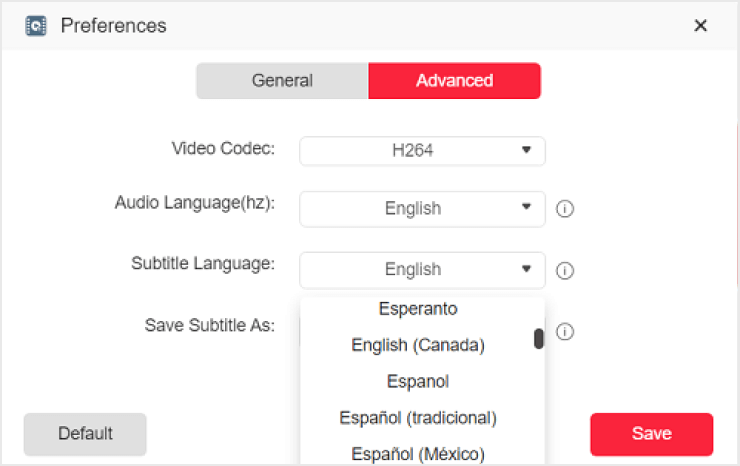
Untertiteltyp
Der TuneFab VideOne Netflix Downloader ermöglicht es Ihnen auch, den Untertiteltyp auszuwählen, um ein bequemeres Streaming von Filmen oder Serien mit Untertiteln auf allen Mediaplayern zu gewährleisten. Es gibt 3 Optionen:
- Hardcoded-Untertitel: Diese sind direkt in die Videos eingebettet und werden zusammen mit dem Inhalt angezeigt. Sie können nicht deaktiviert oder bearbeitet werden.
- Soft-Untertitel: Diese Untertitel sind im selben Video-Dateiformat wie der Quellinhalt kodiert, aber als unabhängige Spur gespeichert. Sie können während der Wiedergabe des Videos ausgeschaltet werden. Allerdings können Soft-Untertitel in bestimmten Mediaplayern manchmal überhaupt nicht angezeigt werden.
- Externe Untertitel: Dieser Untertiteltyp wird in einer unabhängigen Datei (z. B. einer SRT- oder VTT-Datei) gespeichert. Sie bieten eine hohe Anpassbarkeit, da Sie den Inhalt jederzeit bearbeiten und anpassen können. Externe Untertitel können jedoch schwierig zu speichern sein, und es besteht das Risiko, dass die Dateien beschädigt oder verloren gehen.
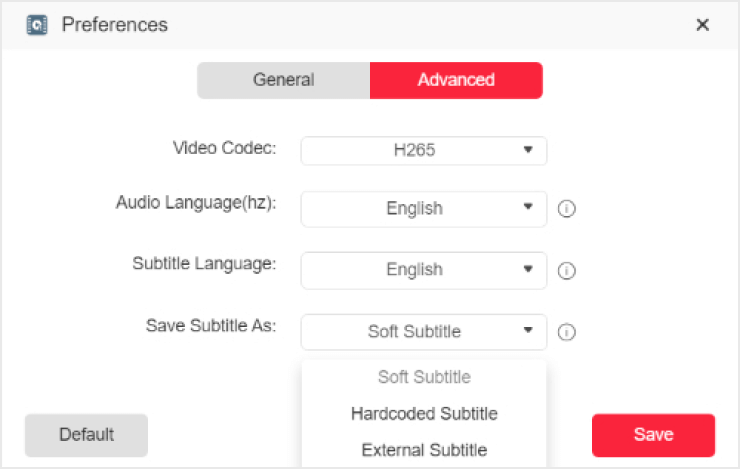
Brauchen Sie noch Hilfe?
Reichen Sie ein Online-Formular ein, um das Support-Team von TuneFab zu erreichen und Ihre Probleme zu lösen.
Jetzt kontaktieren