Inhaltsverzeichnis
So aktivieren Sie den TuneFab VideoOne Downloader
Um Anfängern die Möglichkeit zu geben, die vollständigen Funktionen vor dem Kauf auszuprobieren, bietet der TuneFab VideoOne Downloader eine kostenlose Testversion, mit der Sie die Download-Funktionen für jede Streaming-Plattform, einschließlich Amazon Prime Video, Netflix, Disney Plus und YouTube, für 14 Tage nutzen können (die Testzeit wird für jede Plattform separat gezählt). Beachten Sie jedoch, dass Sie während der Testphase nur die ersten 5 Minuten jedes Videos herunterladen können.
Um diese Einschränkung aufzuheben und ein komplettes Video herunterzuladen, ist ein Upgrade auf die registrierte Version des TuneFab VideoOne Downloaders erforderlich. Im Folgenden finden Sie die Schritte, um zu erfahren, wie Sie die Software Schritt für Schritt aktivieren können.
Schritt 1. Lizenzschlüssel erhalten
Sie benötigen einen Lizenzschlüssel, um die Vollversion des TuneFab VideoOne Downloaders zu aktivieren. Stellen Sie daher sicher, dass Sie diesen im Voraus erwerben.
Sobald Sie die Software nach der Installation auf Ihrem Desktop starten, erscheint das Registrierungsfenster. Hier können Sie den Download-Dienst für eine spezifische Video-Plattform auswählen, wie z. B. den Amazon Video Converter. Klicken Sie auf das Symbol „Jetzt kaufen“ hinter dem Converter, und Sie werden zum Online-Shop weitergeleitet, um diesen Einzelservice zu erwerben.
Alternativ, wenn Sie den Download-Dienst für alle Plattformen gleichzeitig aktivieren möchten, klicken Sie einfach auf das rote Symbol „Jetzt kaufen“ in der oberen rechten Ecke des Fensters. Dort können Sie einen All-in-One-Abonnementplan auswählen und den Kauf abschließen. Anschließend erhalten Sie die Lizenzschlüssel per E-Mail zugesendet.
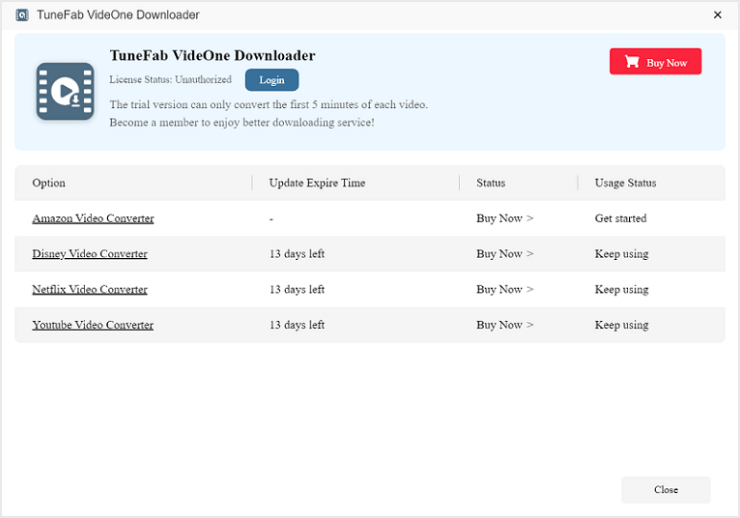
Schritt 2. TuneFab VideoOne Downloader aktivieren
Sobald Sie den Lizenzschlüssel in Ihrem Postfach erhalten haben, kehren Sie zum Registrierungsfenster im TuneFab VideoOne Downloader zurück. Klicken Sie auf die Schaltfläche „Login“ und anschließend auf „Lizenzschlüssel-Login“. Melden Sie sich mit der E-Mail-Adresse, die Sie für das Abonnement verwendet haben, sowie mit dem Lizenzschlüssel an. Der registrierte Dienst wird daraufhin aktiviert. Anschließend können Sie die vollständige Download-Funktion des TuneFab VideoOne Downloaders ohne Einschränkungen genießen.
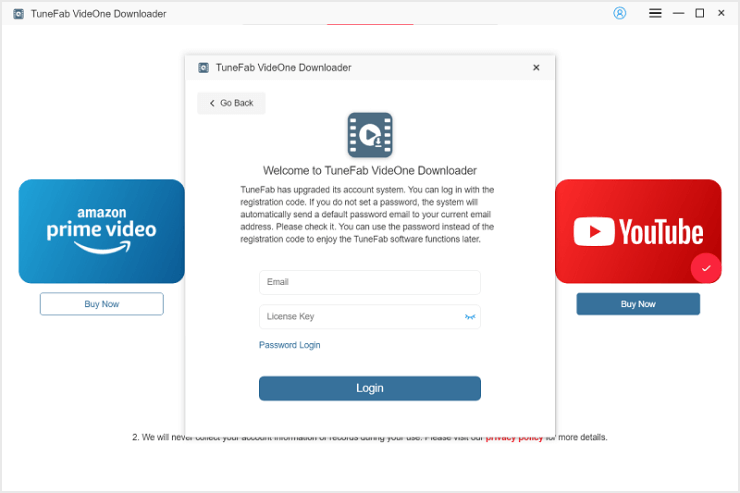
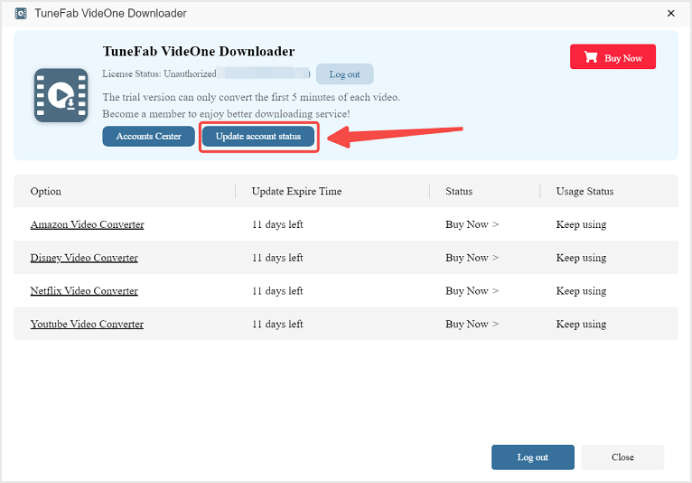
So laden Sie Streaming-Videos in MP4/MKV/MOV herunter
Da der TuneFab VideoOne Downloader mit einer intuitiven Benutzeroberfläche entwickelt wurde und die offiziellen Webplayer direkt integriert sind, können Sie Filme und TV-Episoden von Online-Video-Plattformen mühelos herunterladen. Die Bedienung ist ähnlich, daher werde ich Netflix als Beispiel verwenden, um Ihnen Schritt für Schritt zu zeigen, wie Sie den TuneFab VideoOne Downloader nutzen, um Streaming-Videos in MP4/MKV/MOV herunterzuladen. Scrollen Sie jetzt nach unten und erfahren Sie alle Details.
Schritt 1. Videostreaming-Dienst auswählen
Starten Sie den TuneFab VideoOne Downloader auf Ihrem Desktop, nachdem Sie ihn ordnungsgemäß installiert haben. Wählen Sie auf der Hauptoberfläche Netflix (oder eine andere Video-Plattform) aus, um den Video-Download-Prozess zu starten.
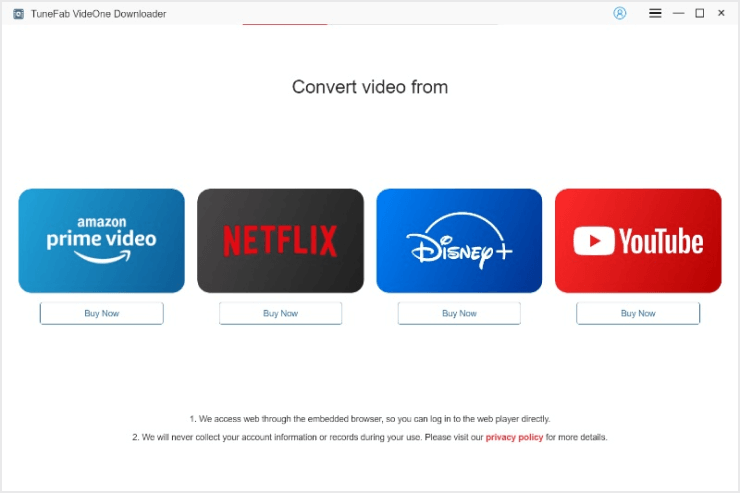
Schritt 2. Melden Sie sich beim Dienst an
Nun sehen Sie den integrierten Netflix-Webplayer. Melden Sie sich mit Ihrem Netflix-Konto an. Seien Sie versichert, dass TuneFab keine persönlichen Informationen stiehlt. Das Anmelden in Ihrem Konto dient ausschließlich dazu, auf Netflix-Inhalte zum Herunterladen zuzugreifen.
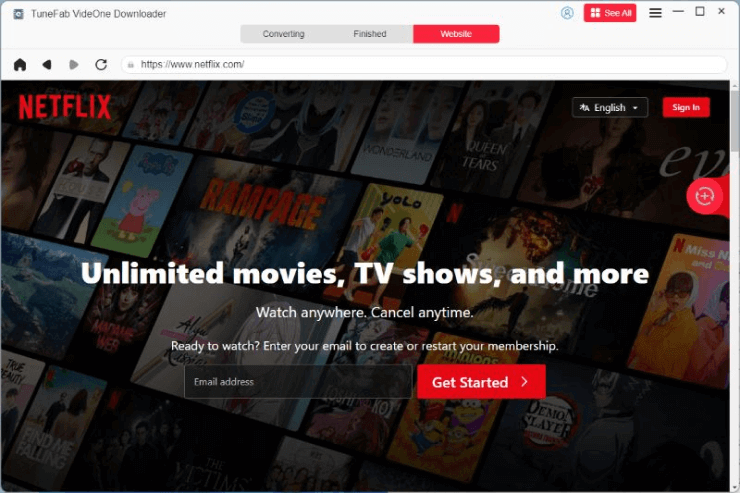
Schritt 3. Fügen Sie Filme oder Episoden zur Liste hinzu
Nach der Anmeldung können Sie beginnen, Ihre Lieblingsfilme oder TV-Episoden von Netflix zum Herunterladen zu suchen und hinzuzufügen. Es gibt zwei Möglichkeiten, dies zu tun:
1. Sie können die Suchfunktion im Bereich „Konvertieren“ direkt verwenden, um präzise Videos zu finden, indem Sie Schlüsselwörter eingeben oder URLs einfügen. Wenn die Software die Daten abruft, wählen Sie die erkannten Videos aus und klicken Sie auf das Symbol „Zur Warteschlange hinzufügen“, um sie zur Konvertierungswarteschlange zu importieren.
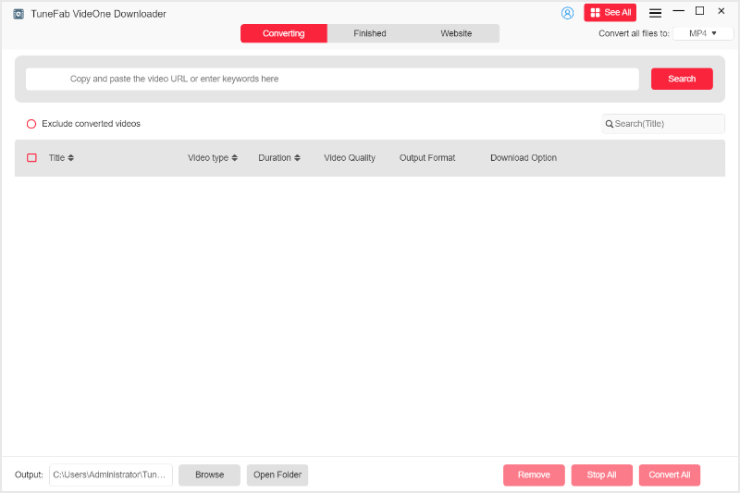
2. Indem Sie im Abschnitt „Website“ den integrierten Netflix-Browser verwenden, können Sie auf die offizielle Videothek zugreifen und die Videos finden, die Sie offline herunterladen möchten. Ziehen Sie diese einfach zum „+“-Symbol, und sie werden sofort zur Konvertierungsliste hinzugefügt.
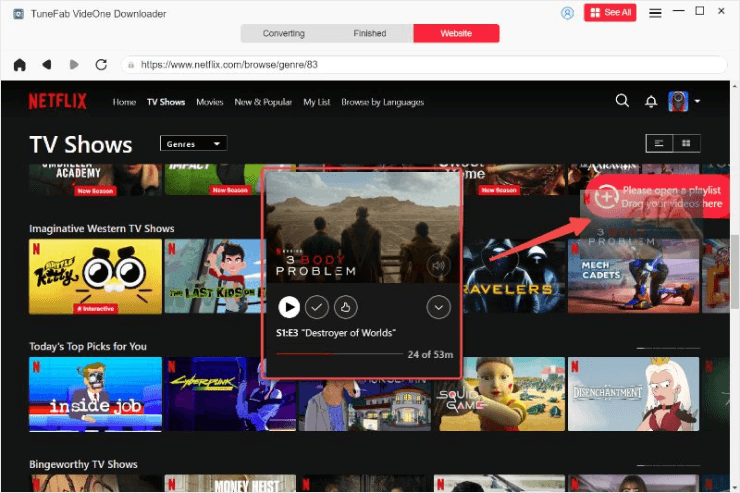
Schritt 4. Wählen Sie das Ausgabeformat und laden Sie Streaming-Videos herunter
Bevor Sie mit dem Video-Download beginnen, können Sie das Ausgabeformat und die Qualität im Voraus anpassen. Im Fenster „Konvertieren“ können Sie beides direkt einstellen. Das Menü „Alle Dateien in konvertieren“ oben rechts ermöglicht es Ihnen, ein Ausgabeformat auszuwählen, um alle Videos auf einmal zu exportieren. Um jedes Video individuell anzupassen, wählen Sie einfach die Parameter hinter jedem Titel manuell aus.
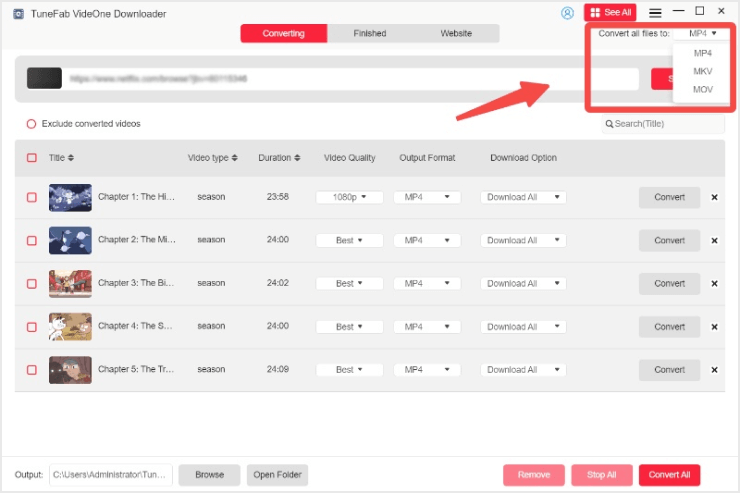
Schritt 5. Überprüfen Sie die heruntergeladenen Videos
Nachdem alle oben genannten Einstellungen abgeschlossen sind, klicken Sie einfach auf das Symbol „Alle konvertieren“, um den Download aller ausgewählten Netflix-Videos zu starten. Wenn der Download abgeschlossen ist, gehen Sie zum Abschnitt „Fertig“ und klicken Sie auf das Symbol „Ausgabedatei anzeigen“, um direkt zum Ausgabefolder zu gelangen. Dann können Sie die Video-Wiedergabe offline mit jedem installierten Media Player genießen!
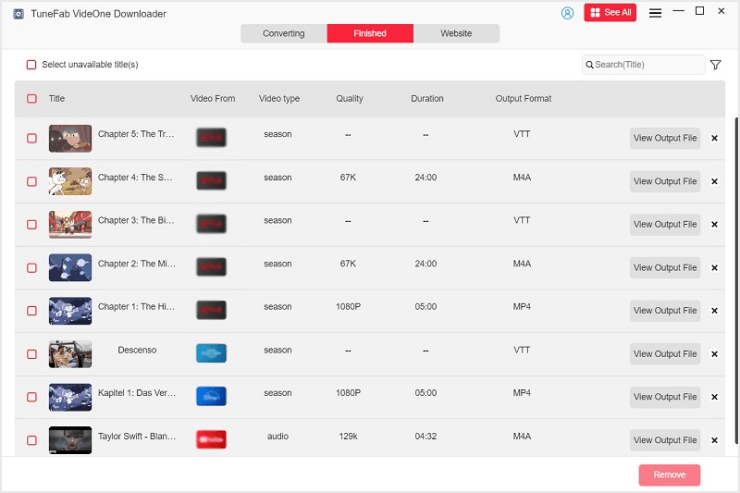
So laden Sie nur den Audio-Track von Streaming-Videos herunter
Der TuneFab VideoOne Downloader kann Soundtracks aus Streaming-Videos extrahieren und diese als reine Audiodateien in lokale Ordner ausgeben. Es ist jedoch zu beachten, dass diese Option nur verfügbar ist, wenn die Quellvideos mit unabhängigen Audiodateien ausgestattet sind.
Hier sind die einfachen Schritte, wie Sie Audiodateien aus einem Streaming-Video mit TuneFab VideoOne Downloader herunterladen:
Schritt 1. Suchen und fügen Sie die Streaming-Videos zur „Konvertieren“-Liste hinzu.
Schritt 2. Wählen Sie im Menü „Download-Optionen“ die Option „Nur Audio“, wenn Sie unabhängige Audiodateien aus den Streaming-Videos extrahieren möchten.
Schritt 3. Starten Sie den Audio-Download, indem Sie auf das Symbol „Alle konvertieren“ klicken.
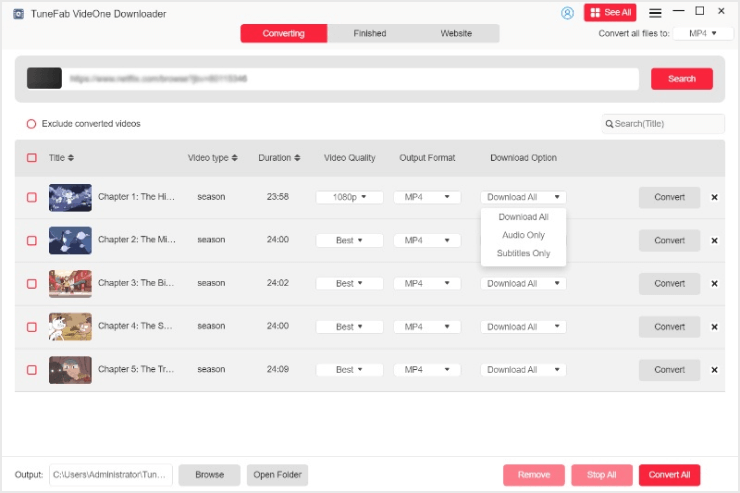
So laden Sie nur Untertitel von Streaming-Videos herunter
Für ausländische Zuschauer können Untertitel ein unverzichtbares Element sein, wenn Sie Streaming-Videos herunterladen möchten, um sie offline zu genießen. Da verschiedene Media Player Untertiteldateien auf unterschiedliche Weise anzeigen oder lesen können, müssen Sie möglicherweise die Skripte separat vorbereiten, um Videos mit Untertiteln in den verschiedenen von Ihnen verwendeten Media Playern abzuspielen.
Der TuneFab VideoOne Downloader kann auch die mit den Quellvideos hochgeladenen Untertitel-Skripte intelligent erkennen und bietet Ihnen die Möglichkeit, nur die Untertitel herunterzuladen. Um Untertitel-Dateien aus Streaming-Videos zu extrahieren, kann Ihnen die folgende kurze Anleitung helfen:
Schritt 1. Importieren Sie die Streaming-Videos, aus denen Sie Untertitel extrahieren möchten, in die Konvertierungswarteschlange.
Schritt 2. Überprüfen Sie im Menü „Download-Optionen“, ob die Option „Nur Untertitel“ verfügbar ist. Wenn ja, wählen Sie diese aus.
Schritt 3. Klicken Sie einfach auf das Symbol „Alle konvertieren“, um die Untertitel aus den Videos zu extrahieren und diese offline als unabhängige Textdateien zu speichern.
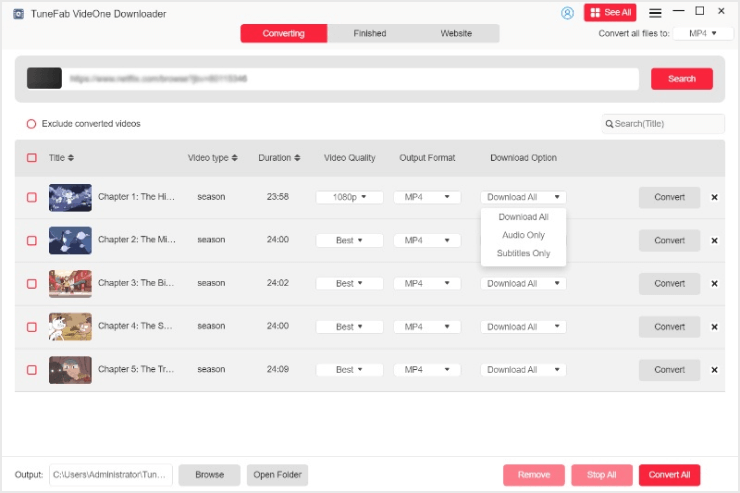
So passen Sie die Ausgabeeinstellungen an
Der TuneFab VideoOne Downloader bietet Ihnen auch mehr Anpassungsoptionen, um Ihr offline Video-Streaming-Erlebnis zu personalisieren. Um dies zu tun, gehen Sie einfach zu „Menü“ > „Einstellungen“, um die Einstellungen nach Ihren Anforderungen anzupassen.
Die folgenden Abschnitte stellen die wichtigsten Einstellungsmöglichkeiten des TuneFab VideoOne Downloaders vor.
1. Videoformat
Methode 1. Unter dem Abschnitt „Einstellungen“ > „Allgemein“ können Sie ein spezifisches Ausgabeformat aus MP4, MKV und MOV auswählen, um jedes heruntergeladene Video später zu speichern. Die hier vorgenommenen Einstellungen werden als Standardparameter für alle zukünftigen Downloads angewendet.
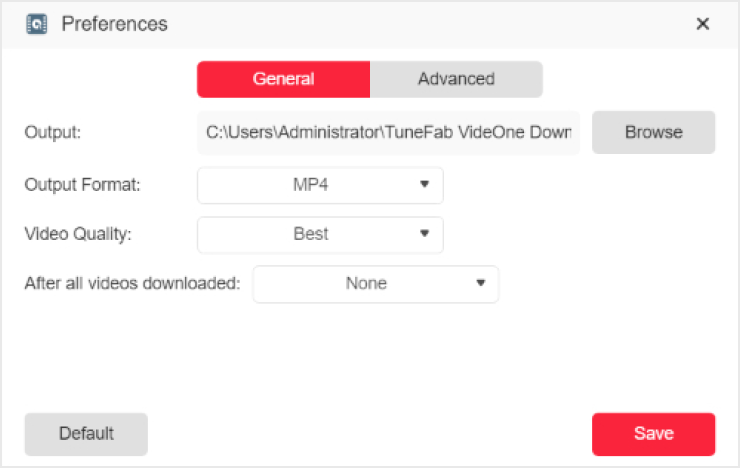
Methode 2. Wenn Sie spezifische Änderungen an einem Streaming-Video vor dem Herunterladen vornehmen möchten, können Sie das Ausgabeformat und die Qualität auch direkt im Fenster „Konvertieren“ anpassen.
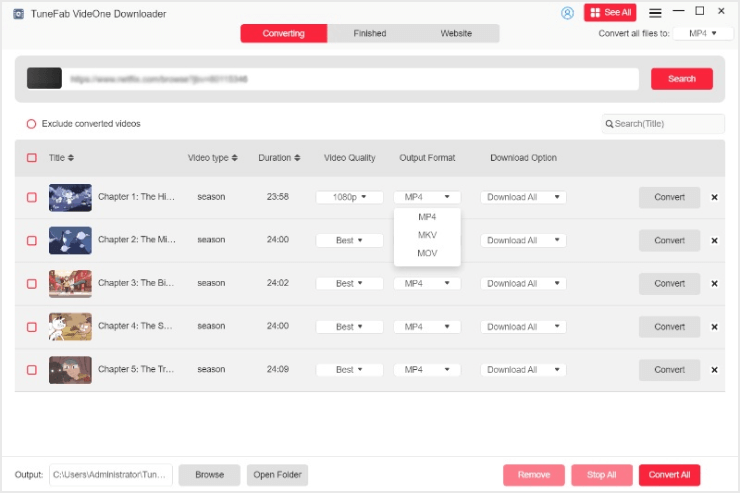
Methode 3. Um sich Arbeit zu ersparen und das gleiche Ausgabeformat auf alle Videos in der Konvertierungswarteschlange gleichzeitig anzuwenden, gehen Sie einfach zum oberen rechten Bereich „Alle Dateien in konvertieren“ und passen Sie die Änderung dort an.
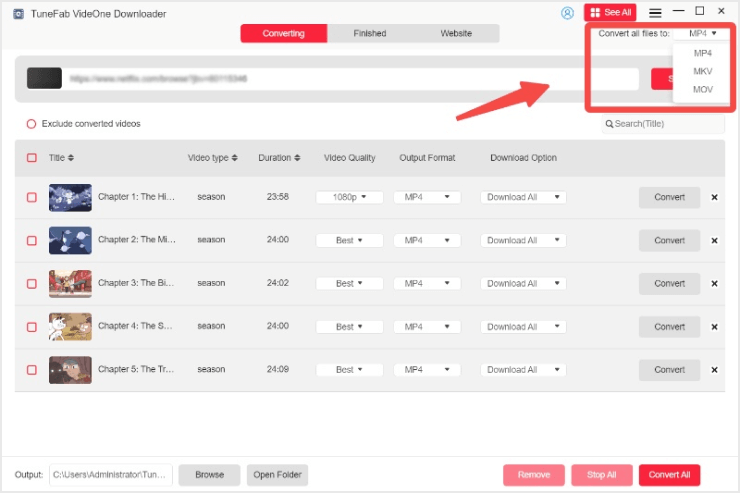
2. Videoqualität
Was die Videoauflösung betrifft, können Sie eine Standard-Einstellung für alle zukünftigen Downloads unter „Einstellungen“ > „Allgemein“ festlegen.
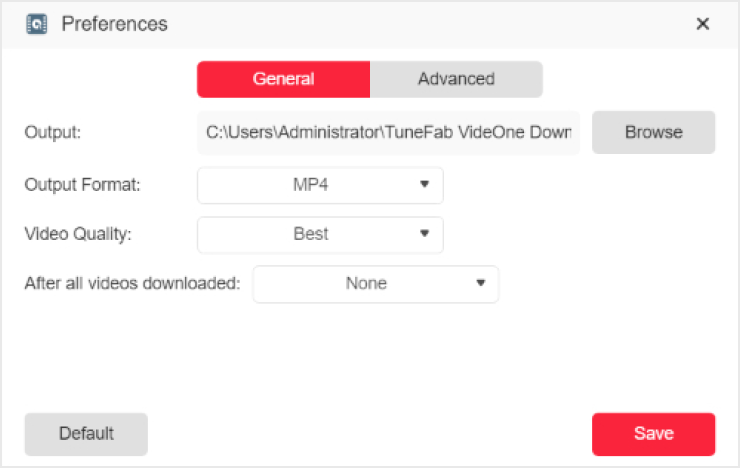
Um eine andere Qualität für spezifische Videos festzulegen, können die Änderungen im Fenster „Konvertieren“ vorgenommen werden, nachdem Sie die Videos ausgewählt und zur Liste hinzugefügt haben. Sie können die Qualität nach Ihren Anforderungen anpassen, bevor die Konvertierung startet. Beachten Sie bitte, dass die höchste Videoqualität, die TuneFab anbieten kann, von der Qualität des Quellvideos abhängt.
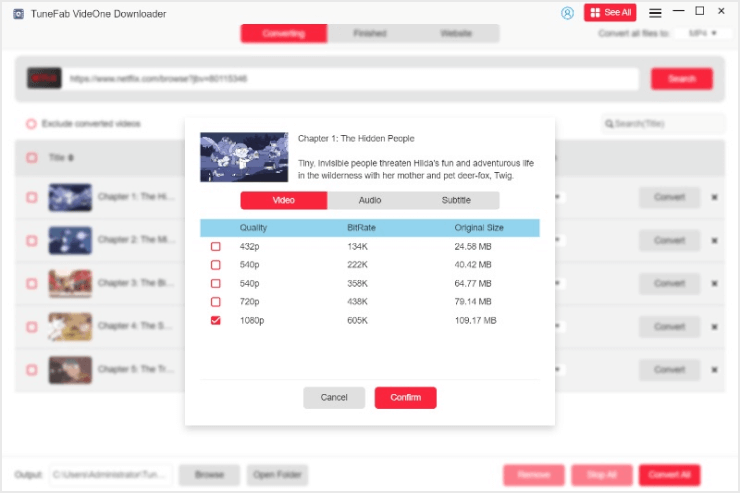
3. Audiosprache und -spuren
Der TuneFab VideOne Downloader erkennt auch alle mit den Quellvideos hochgeladenen Sprachskripte und ermöglicht es den Nutzern, diese mit mehrsprachigen Audiospuren offline herunterzuladen.
Die Spracheinstellung kann unter „Einstellungen“ > „Erweitert“ > „Audiosprache“ voreingestellt werden.
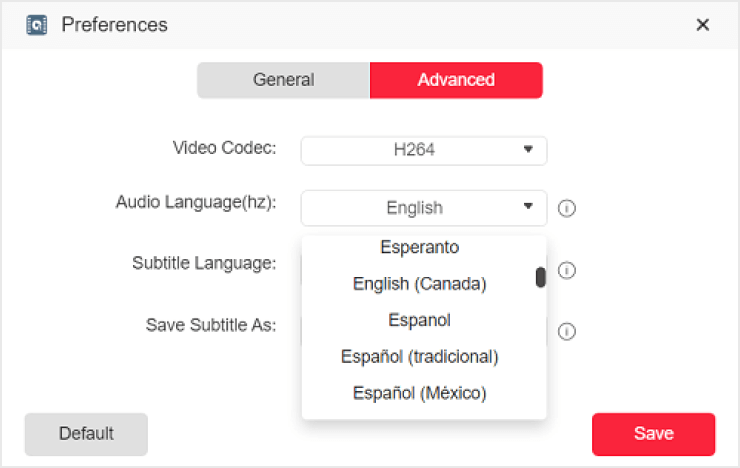
Während Sie ein Video zum Herunterladen auswählen, können Sie auch die erkannten Sprachspuren unter dem Tab „Audio“ überprüfen, um das Streaming-Video mit der gewünschten Sprache offline zu speichern.
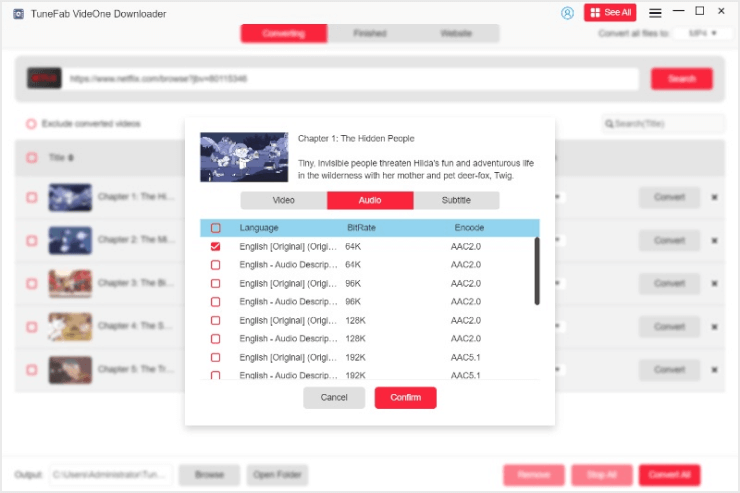
4. Untertitelsprache und -format
Neben der Audiosprache, wenn der TuneFab VideOne Downloader Untertiteldateien in verschiedenen Sprachen erkennt, bietet er ebenfalls auswählbare Optionen, um diese zusammen mit den Videos herunterzuladen.
Ebenso können Sie eine Standardsprache festlegen, um Streaming-Videos in einer bestimmten Sprache herunterzuladen, unter „Einstellungen“ > „Erweitert“ > „Untertitelsprache“.
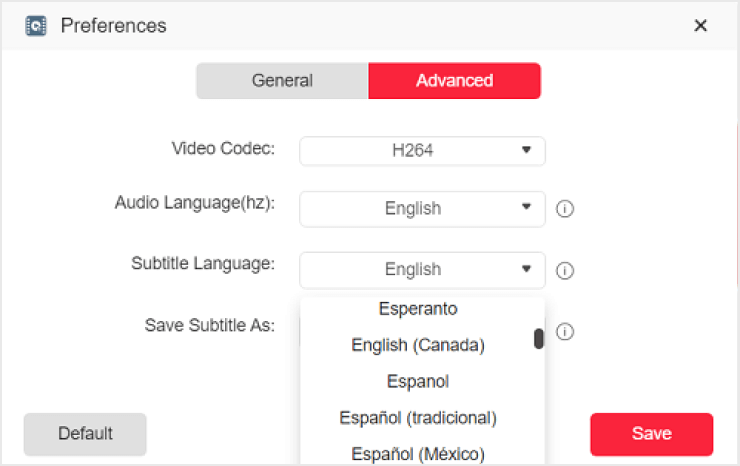
Andernfalls können Sie die Videoeinstellungsseite öffnen und zum Abschnitt „Untertitel“ wechseln, um eine Sprache auszuwählen, die für dieses spezifische Video unabhängig heruntergeladen wird.
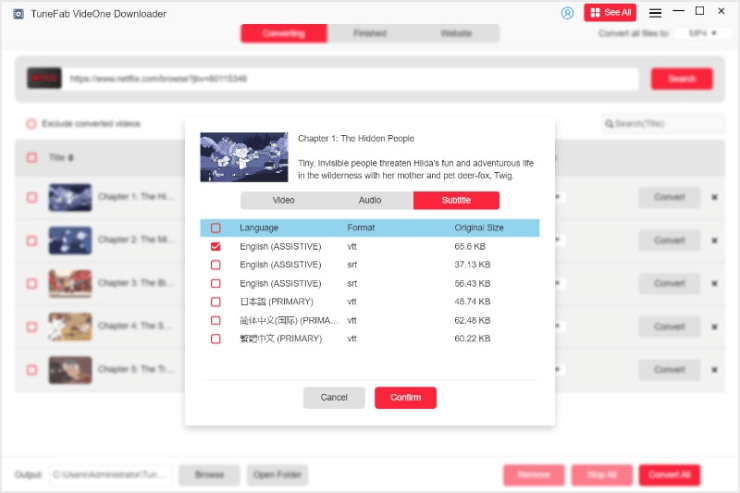
5. Untertiteltyp
Der TuneFab VideOne Downloader bietet 3 verschiedene Untertiteltypen zur Auswahl, die zusammen mit den Videos heruntergeladen werden können. Sie können diese Änderung unter „Erweitert“ > „Einstellungen“ > „Untertitel als speichern“ anpassen.
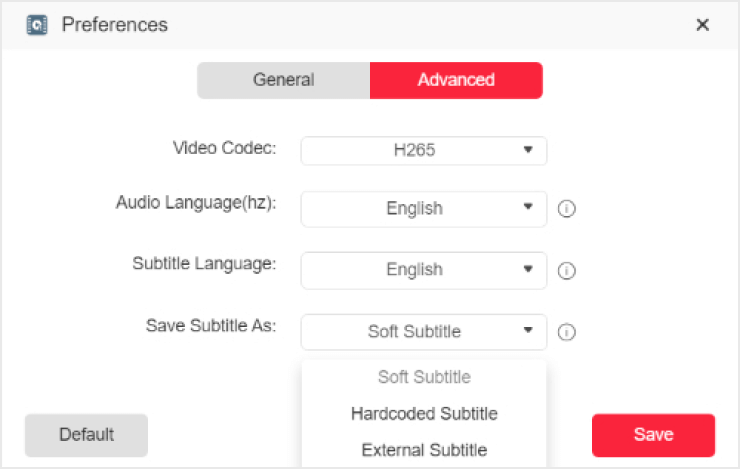
- Harte Untertitel: Auch als eingebrannte Untertitel bekannt. Sie sind direkt in das Video eingebettet und können nicht bearbeitet oder ausgeschaltet werden. Die Untertitel werden unabhängig davon angezeigt, welchen Mediaplayer Sie verwenden.
- Weiche Untertitel: Diese sind im Video codiert, aber als separate Spuren gespeichert. Solche Untertitel können flexibel ein- oder ausgeschaltet werden. Beachten Sie jedoch, dass einige Mediaplayer Probleme haben können, weiche Untertitel korrekt zu erkennen und anzuzeigen. In diesem Fall müssen Sie möglicherweise einen anderen Mediaplayer verwenden und es erneut versuchen.
- Externe Untertitel: Diese werden als eigenständige Textdateien in Formaten wie .srt und .vtt gespeichert. Sie müssen die Dateien manuell importieren, um die Videos in einem Mediaplayer abzuspielen. Da es sich um eigenständige Dateien handelt, können Sie sie bearbeiten und in den Einstellungen ein- oder ausschalten. Allerdings können solche Dateien leicht beschädigt oder verloren gehen und möglicherweise nicht mit allen Mediaplayern kompatibel sein.
Wie man sein TuneFab-Konto verwaltet
TuneFab hat ein Konto-Center eingeführt, über das Sie verschiedene Einstellungen zentral verwalten können. Zu den einstellbaren Optionen gehören persönliche Informationen, Passwörter, Abonnements und unterstützte Geräte. Außerdem können Sie über das Konto-Center den Support von TuneFab kontaktieren.
Zugang zum TuneFab Konto-Center
Sobald Sie ein TuneFab-Konto erstellt und sich angemeldet haben, können Sie auf das TuneFab Konto-Center zugreifen. Folgen Sie den untenstehenden Anweisungen.
Schritt 1. Melden Sie sich in Ihrem TuneFab-Konto an
Starten Sie den TuneFab VideOne Downloader, und ein Pop-up-Fenster wird angezeigt.
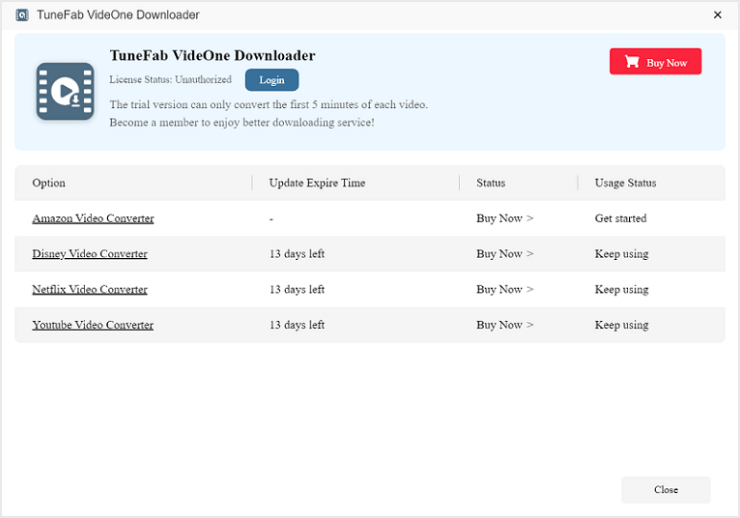
- Für TuneFab-Kontoinhaber::
Für diejenigen, die bereits ein TuneFab-Konto haben, klicken Sie auf dem Pop-up-Fenster auf „Anmelden“. Geben Sie dann auf dem Anmeldeformular Ihre E-Mail-Adresse und Ihr Passwort ein.
- Für Nicht-Lizenzinhaber:
Wenn Sie kein TuneFab-Konto haben, klicken Sie im Pop-up-Fenster auf „Anmelden“. Geben Sie Ihre E-Mail-Adresse und Ihr Passwort ein, um ein Konto zu erstellen.
Alternativ können Sie sich mit einem Google-Konto anmelden. Sie erhalten ein Standardpasswort (das geändert werden kann) für Ihr TuneFab-Konto per E-Mail. Danach können Sie sich entweder direkt mit Ihrem Google-Konto anmelden oder Ihr Gmail-Konto und das von Ihnen festgelegte Passwort verwenden.
- Für Lizenzcode-Inhaber:
Wenn Sie einen Lizenzcode für das Produkt von TuneFab haben, klicken Sie im Anmeldefenster auf „Lizenzschlüssel-Anmeldung“. Geben Sie Ihre E-Mail-Adresse und den Lizenzcode ein. TuneFab wird dann automatisch die entsprechenden Funktionen freischalten und ein Standardpasswort (das geändert werden kann) an Ihre E-Mail-Adresse senden. Anschließend können Sie sich mit Ihrer E-Mail-Adresse und dem Passwort bei TuneFab anmelden.
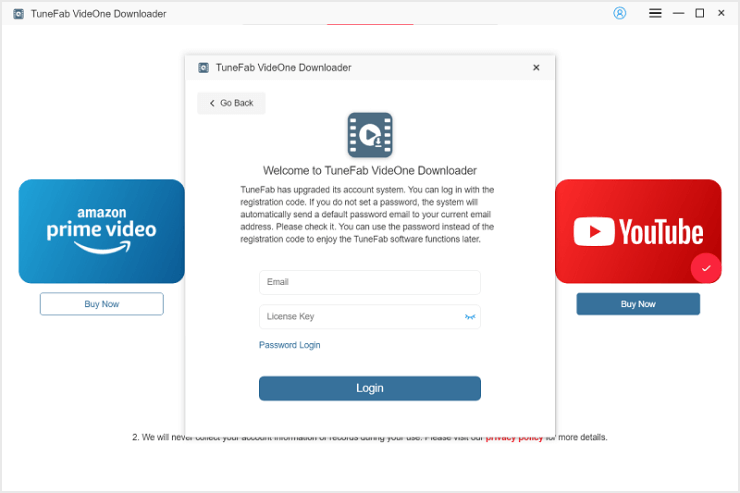
Schritt 2. Zugriff auf das Benutzerkonto-Center
Sobald Sie erfolgreich bei TuneFab angemeldet sind, starten Sie den TuneFab VideOne Downloader. Klicken Sie auf das Profil-Symbol > „Konto-Center“, um auf das TuneFab Benutzerkonto-Center zuzugreifen.
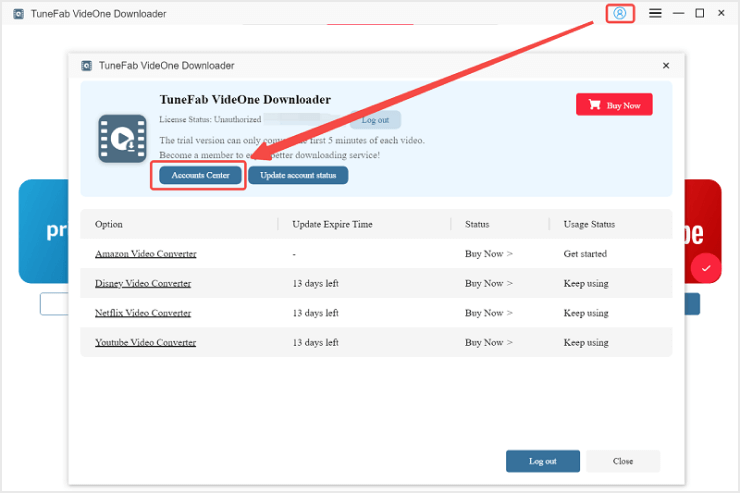
Ändern persönlicher Informationen
Im TuneFab Benutzerkonto-Center können Sie Ihr öffentliches Profil ändern. Gehen Sie einfach zu „Persönliche Informationen“, um Ihren Benutzernamen zu aktualisieren, und klicken Sie auf „Bearbeiten“, um Ihr Avatar-Bild zu ändern.
Falls Sie nicht mehr bei TuneFab bleiben möchten, können Sie Ihr Konto löschen. Für aktive Benutzer sollten Sie vorher Ihre Abonnements kündigen.
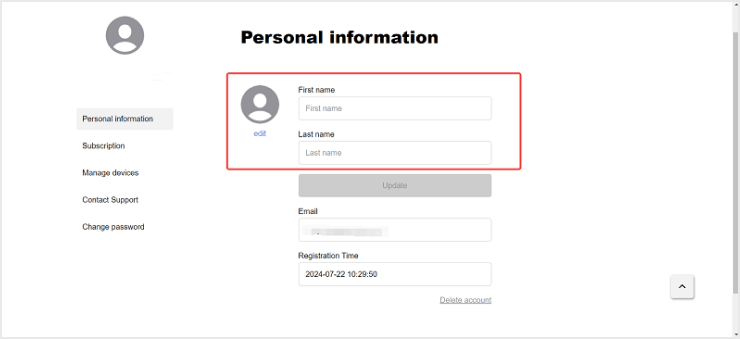
Account-Passwort zurücksetzen
Um Ihr Passwort zurückzusetzen, wählen Sie „Passwort ändern“ in der Seitenleiste. Geben Sie einfach Ihr aktuelles Passwort sowie das neue Passwort ein, um fortzufahren.
Falls Sie Ihr aktuelles Passwort vergessen haben, klicken Sie auf „Vergessen“. Sie werden zu einer Webseite weitergeleitet. Geben Sie Ihre E-Mail-Adresse ein. Sie erhalten eine E-Mail zum Zurücksetzen des Passworts und folgen den Anweisungen auf dem Bildschirm, um Ihr Passwort zurückzusetzen.
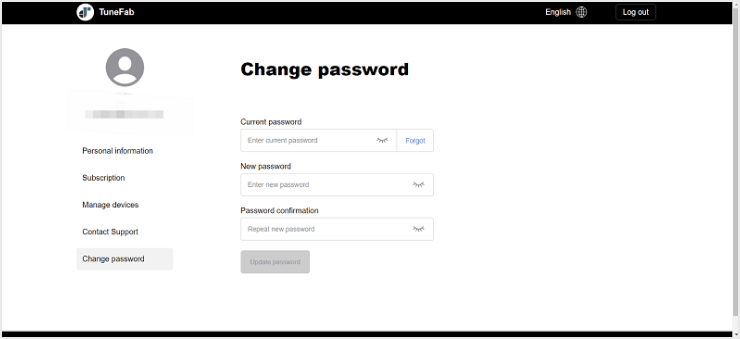
Verwalten von Abonnements und Geräten
Um Ihre aktuellen Abonnements anzuzeigen und zu verwalten, gehen Sie zum Abschnitt „Abonnement“ in der Schnellnavigation. Hier finden Sie alle Abonnementdetails, einschließlich Plänen, Kaufdatum, nächstem Zahlungstermin, Preis, unterstützten Geräten und Abonnementstatus.
Wenn Sie Abonnements kündigen möchten, klicken Sie einfach auf „Abonnement verwalten“, um das Abonnement zu pausieren.
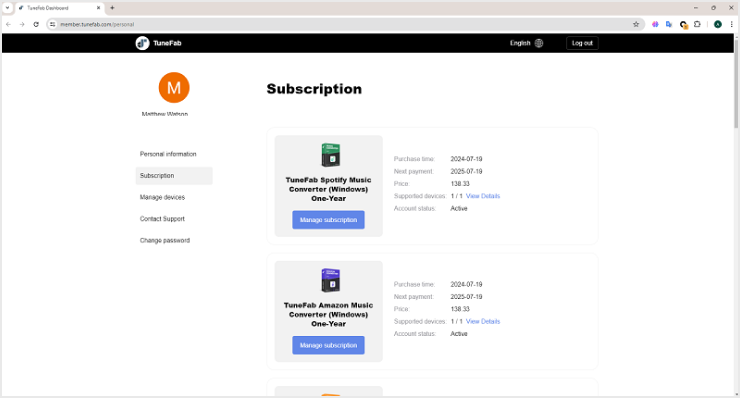
Wenn Sie auf ein anderes Gerät wechseln und TuneFab auf dem neuen Gerät verwenden möchten, können Sie dies ganz einfach erledigen.
- Gehen Sie zum Abschnitt „Abonnement“ und klicken Sie neben „Unterstützte Geräte“ für jede Plattform auf „Details anzeigen“.
- Navigieren Sie im Seitenbereich zu „Geräte verwalten“.
TuneFab ermöglicht es Ihnen, für jede Plattform zweimal jährlich einen Zurücksetzversuch zu machen. Suchen Sie einfach die gewünschte Plattform und klicken Sie auf die Schaltfläche „Zurücksetzen“.
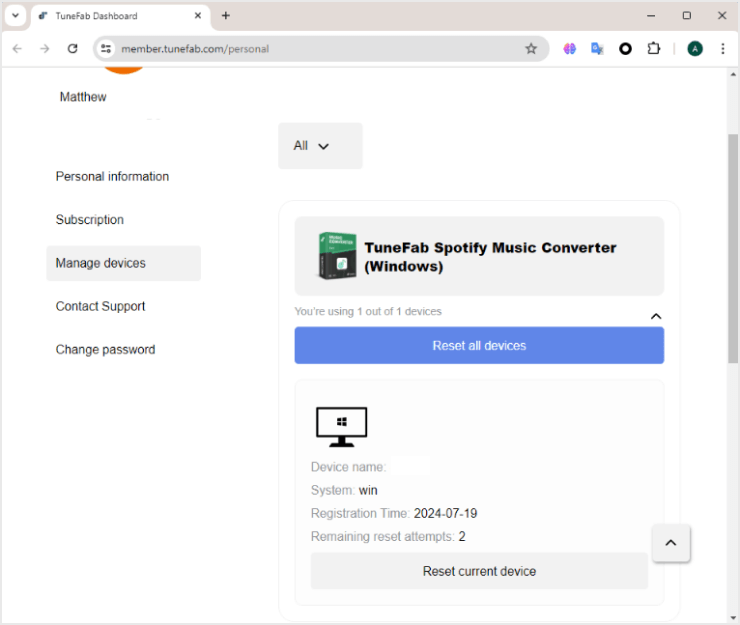
Support kontaktieren
Wenn Sie Hilfe benötigen, gehen Sie bitte zum Abschnitt „Support kontaktieren“.
Im „Support Center“ können Sie die häufig gestellten Fragen durchsuchen, um Probleme schnell zu beheben. Wenn Sie das Problem noch nicht gelöst haben oder Verbesserungsvorschläge einreichen möchten, können Sie das Feedback-Formular ausfüllen. Das TuneFab-Support-Team wird sich so schnell wie möglich bei Ihnen melden.
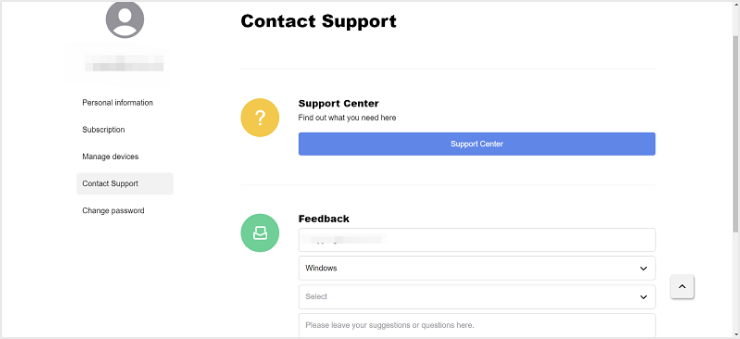
Brauchen Sie noch Hilfe?
Reichen Sie ein Online-Formular ein, um das Support-Team von TuneFab zu erreichen und Ihre Probleme zu lösen.
Jetzt kontaktieren