Inhaltsverzeichnis
Wie man den TuneFab VideOne YouTube Downloader registriert
Der TuneFab VideOne YouTube Downloader bietet einen Premium-Service, um YouTube-Streaming-Videos als gängige Videodateien in beliebten Formaten wie MP4 herunterzuladen. Für neue Nutzer bietet die Software eine kostenlose Testversion, um die Funktion vor dem Abonnieren zu testen. Beachten Sie jedoch, dass Sie mit der kostenlosen Version auf folgende Einschränkungen stoßen:
- Jedes YouTube-Video kann nur bis zu den ersten 5 Minuten heruntergeladen werden.
- Die kostenlose Testversion läuft nur 14 Tage. Nach Ablauf können Sie keine YouTube-Videos mehr herunterladen (aber Sie können weiterhin Videos von anderen Plattformen wie Netflix und Amazon Prime Video herunterladen).
Nachdem Sie die kostenlose Testversion ausprobiert haben, können Sie, wenn Sie mit dem Service zufrieden sind, den folgenden Schritten folgen, um das Pro-Abonnement zu erwerben und alle Funktionen des TuneFab VideOne YouTube Downloaders freizuschalten.
Schritt 1. Lizenzcode erhalten
Zuerst müssen Sie den Lizenzcode für die Aktivierung erhalten. Um einen Lizenzcode zu kaufen, öffnen Sie einfach den TuneFab VideOne YouTube Downloader, und das Pop-up-Fenster bietet Ihnen die Möglichkeit, das Tool zu kaufen. Klicken Sie auf die Schaltfläche „Jetzt kaufen“ hinter YouTube Video Downloader, und die Seite des Online-Shops wird geöffnet.
Wählen Sie aus den 2 verfügbaren Plänen (monatliches Abonnement oder lebenslange Lizenz) den Plan, den Sie benötigen, und schließen Sie die Zahlung ab. Der Lizenzcode wird an die E-Mail-Adresse gesendet, die Sie für das Abonnement verwendet haben.
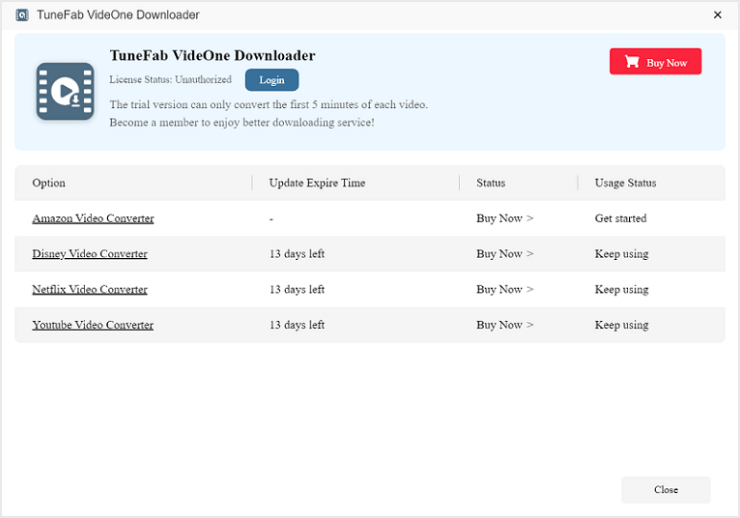
Schritt 2. Software aktivieren
Sobald Sie den Lizenzcode per E-Mail erhalten haben, kopieren Sie diesen und kehren dann zum TuneFab VideOne YouTube Downloader zurück. Klicken Sie nun auf die Schaltfläche „Einloggen“ im Pop-up-Fenster, wählen Sie „Lizenzschlüssel-Anmeldung“ und geben Sie sowohl die E-Mail-Adresse als auch den Lizenzcode ein, um sich in der Software anzumelden.
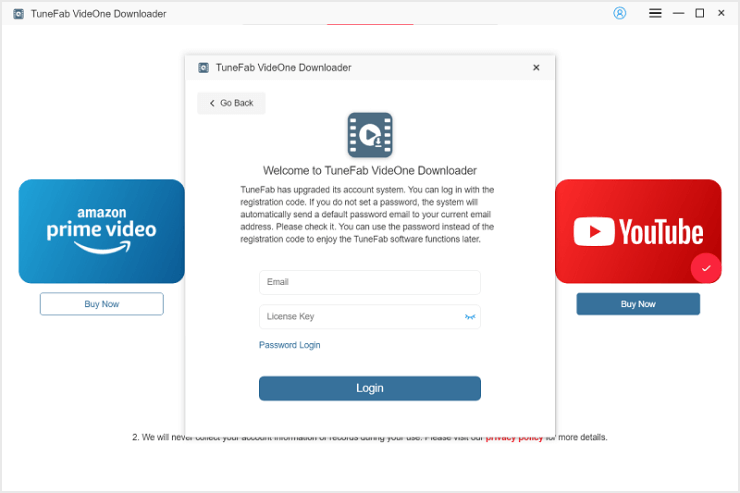
Nun sollte der YouTube-Video-Downloader aktiviert sein. Sie können auf die erweiterten Download-Funktionen zugreifen und vollständige YouTube-Videos herunterladen, ohne auf die Einschränkung von nur 5 Minuten unvollständigem Download beschränkt zu sein.
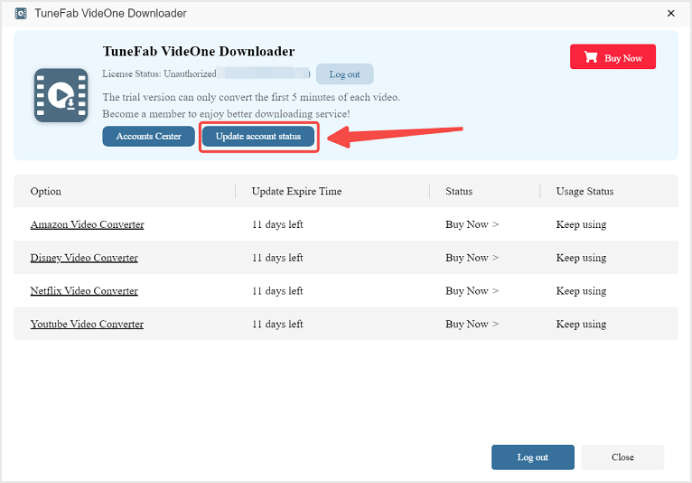
Wie man YouTube-Videos im MP4/MKV/MOV-Format herunterlädt
Sobald Sie den TuneFab VideOne YouTube Downloader eingerichtet haben, können Sie damit beginnen, Ihre Lieblings-YouTube-Videos im gewünschten Format, wie MP4, MKV oder MOV, herunterzuladen und offline zu speichern.
Schritt 1. YouTube-Dienst auswählen
Wenn Sie den Startbildschirm des TuneFab VideOne Downloaders betreten, wählen Sie den YouTube-Dienst aus.
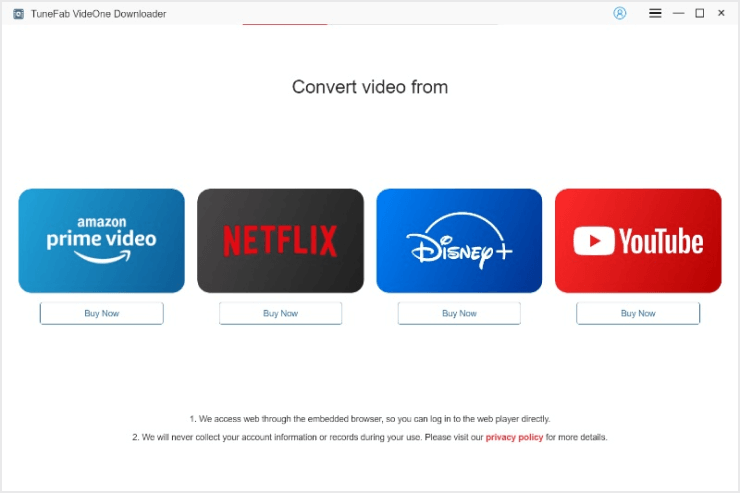
Schritt 2. Bei YouTube einloggen
Bevor Sie mit dem Video-Download beginnen, müssen Sie sich zunächst mit Ihrem YouTube-Konto auf der YouTube-Plattform anmelden, um auf alle YouTube-Video-Ressourcen zugreifen zu können.
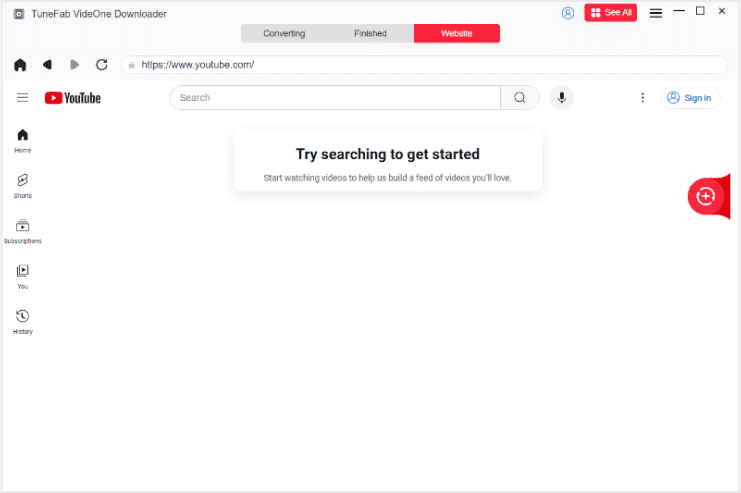
Schritt 3. Klicken Sie auf die „Plus“-Schaltfläche
Sobald Sie sich mit Ihrem YouTube-Konto eingeloggt haben, können Sie den Video-Download-Prozess starten. Öffnen Sie im YouTube-Webplayer das Video, das Sie herunterladen möchten, und spielen Sie es ab. Klicken Sie dann auf die „Plus“-Schaltfläche im Wiedergabefenster, und der TuneFab VideOne YouTube Downloader erkennt das Video und fügt es sofort zur Konvertierungsliste hinzu.
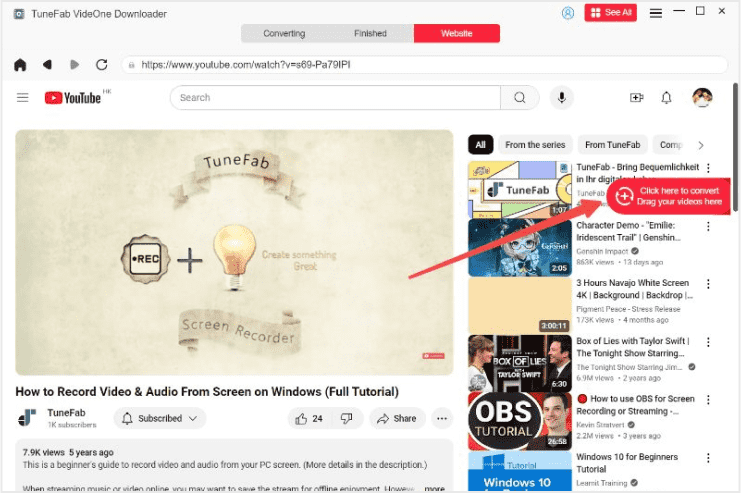
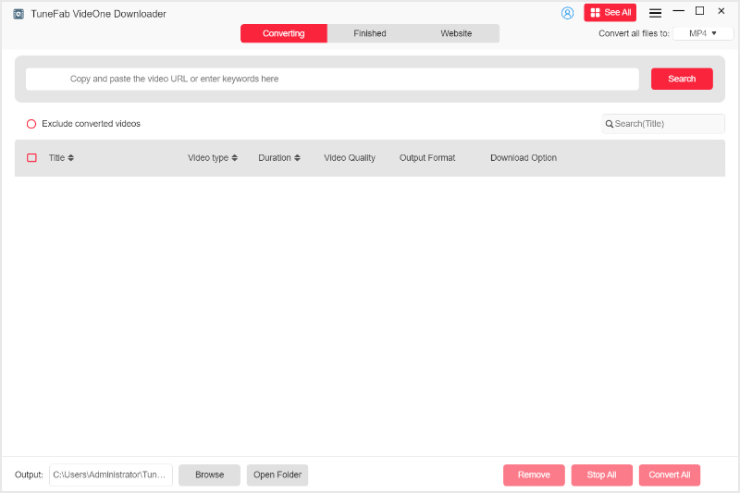
Schritt 4. Ausgabeformat auswählen
Bevor Sie mit dem Herunterladen der YouTube-Videos beginnen, die Sie zur Konvertierungsliste hinzugefügt haben, können Sie das Ausgabeformat anpassen, damit die YouTube-Video-Downloads mit Ihren Geräten oder Medienplayern kompatibel sind. Im „Konvertieren“-Fenster können Sie im Menü „Alle Dateien konvertieren in“ oben rechts zwischen MP4, MOV und MKV wählen.
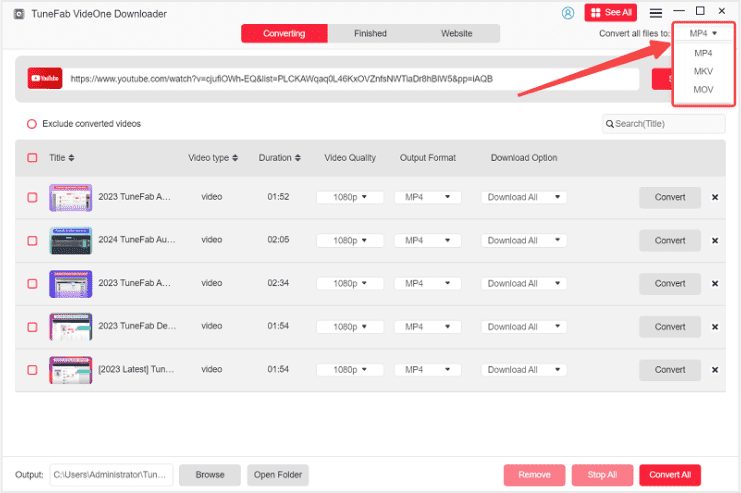
Schritt 5. YouTube-Video herunterladen
Klicken Sie schließlich auf die Schaltfläche „Alle konvertieren“, und die Software beginnt sofort mit dem Herunterladen des Videos für Sie.
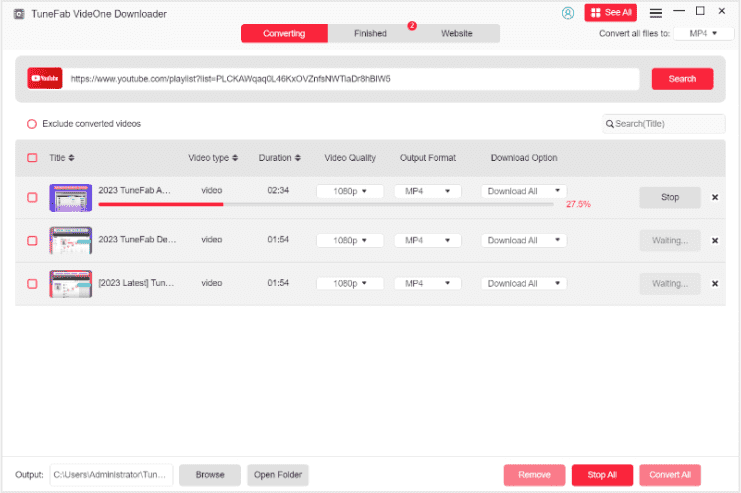
Sobald der Download abgeschlossen ist, können Sie die Videos im Fenster „Abgeschlossen“ überprüfen. Klicken Sie einfach auf die Schaltfläche „Ausgabedatei anzeigen“, um auf die heruntergeladenen YouTube-Videos zuzugreifen.
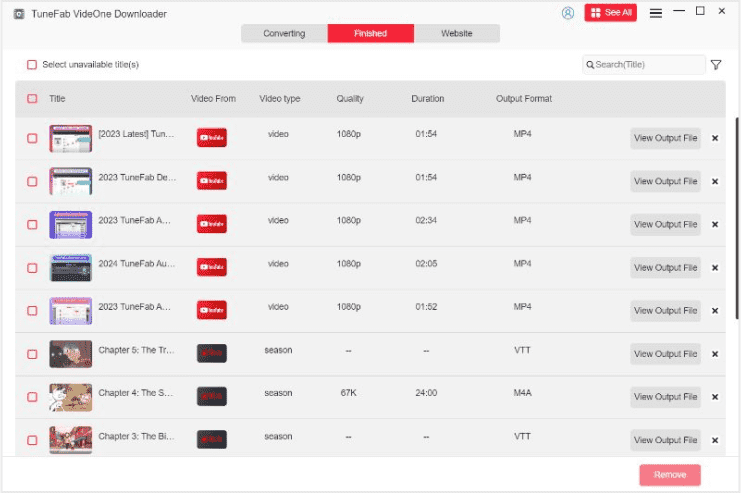
Wie man eine vollständige YouTube-Playlist lokal herunterlädt
Um die Effizienz des YouTube-Video-Downloads zu verbessern, unterstützt der TuneFab VideOne YouTube Downloader die Analyse von YouTube-Playlists und ermöglicht das gleichzeitige Batch-Downloaden von YouTube-Videos aus Playlists.
- Schritt 1. Öffnen Sie einfach die YouTube-Playlist, die Sie herunterladen möchten, im eingebauten YouTube-Player.
- Schritt 2. Klicken Sie dann auf die „Plus“-Schaltfläche, und die Software erkennt automatisch alle enthaltenen Videos und listet sie in einem Pop-up-Fenster auf, damit Sie sie auswählen können. Es ist auch möglich, den Playlist-Titel auf die „Plus“-Schaltfläche zu ziehen, um ihn hinzuzufügen.
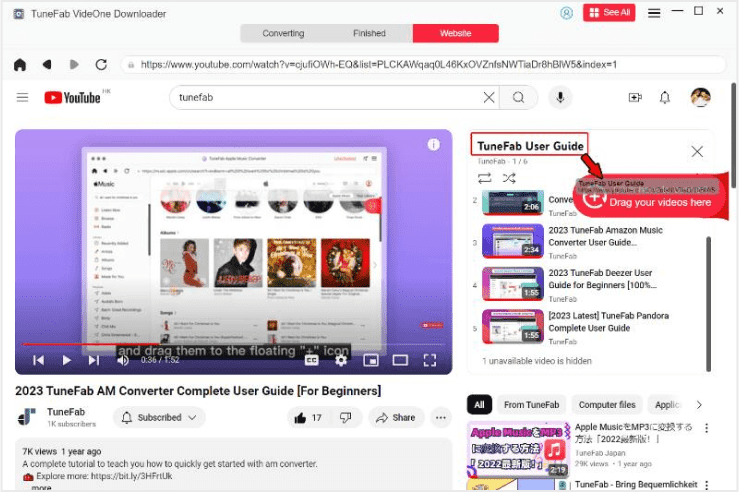
Oder Sie können direkt die URL der YouTube-Playlist in die Suchleiste im „Konvertieren“-Fenster einfügen. Wenn das Pop-up-Fenster erscheint, wählen Sie die Videos in der Playlist aus und klicken Sie auf „Zur Warteschlange hinzufügen“, um sie auf einmal herunterzuladen.
- Schritt 3. Passen Sie nun die Parameter wie das Auswahl des Ausgabeformats für die YouTube-Video-Downloads im „Konvertieren“-Fenster an.
- Schritt 4. Klicken Sie schließlich einfach auf „Alle konvertieren“, um den Download aller Playlist-Videos mit hoher Geschwindigkeit zu starten.
Wie man ein ganzes YouTube-Kanal herunterlädt
Neben dem Download von YouTube-Playlists können Sie auch Videos von einem ganzen YouTube-Kanal auf einmal effizient speichern.
- Schritt 1. Verwenden Sie ebenso den eingebauten YouTube-Player, um den Kanal zu öffnen, und klicken Sie auf die „Plus“-Schaltfläche, um alle Videos des Kanals auf einmal zum Herunterladen hinzuzufügen.
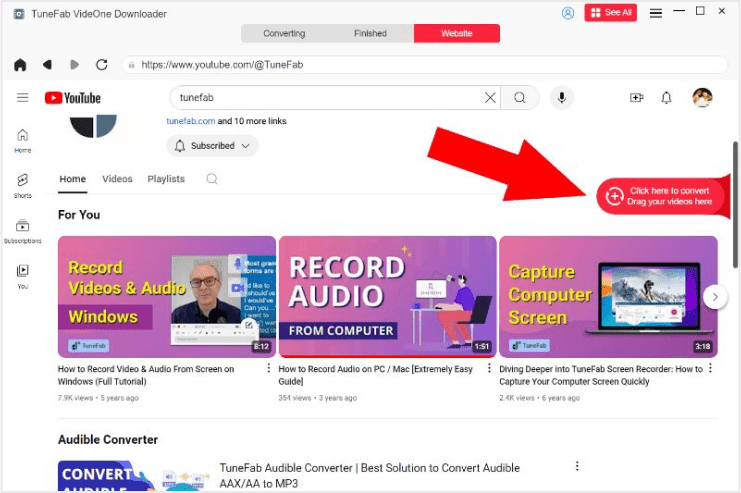
- Schritt 2. Die Software sorgt für schnelle Geschwindigkeiten sowohl beim Erkennen der Videos als auch beim Batch-Download dieser (obwohl die Ladezeit mit der Anzahl der Videos im Kanal zunehmen kann). Sobald sie zur „Konvertieren“-Liste hinzugefügt werden, können Sie auch das Ausgabeformat nach Ihren Wünschen anpassen.
- Schritt 3. Laden Sie alle hinzugefügten YouTube-Kanal-Videos auf einmal herunter, indem Sie auf die Schaltfläche „Alle konvertieren“ klicken.
Wie man Videoeinstellungen anpasst
Da die Software benutzerdefinierte Optionen bietet, mit denen Sie die Video-Downloads anpassen können, um eine angenehmere YouTube-Video-Wiedergabe offline zu ermöglichen, sehen Sie sich die folgende Anleitung an, um zu lernen, wie man diese in TuneFab VideOne YouTube Downloader anpasst.
Videoqualität und Format-Einstellung
TuneFab VideOne YouTube Downloader ermöglicht es Ihnen, das Videoformat und die Qualität, in denen Sie YouTube-Videos herunterladen möchten, effizient vorzuwählen. Um Ihr bevorzugtes Ausgabeformat und die Qualität im Voraus auszuwählen, öffnen Sie direkt das „Einstellungen“-Fenster unter der „Menü“-Liste. Im Tab „Allgemein“ können Sie beide Optionen nach Ihren eigenen Bedürfnissen anpassen.
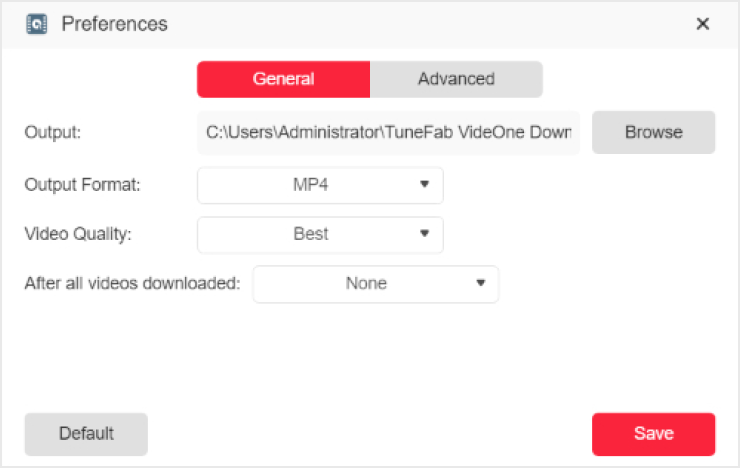
Um das Format und die Qualitätseinstellungen nur für einige der YouTube-Videos, die Sie zur „Konvertieren“-Liste hinzugefügt und für den Video-Download vorbereitet haben, zu ändern, öffnen Sie einfach die Videos im „Konvertieren“-Fenster. Dort werden sowohl die Optionen „Videoformat“ als auch „Videoqualität“ angezeigt, die Sie für jedes Video separat anpassen können.
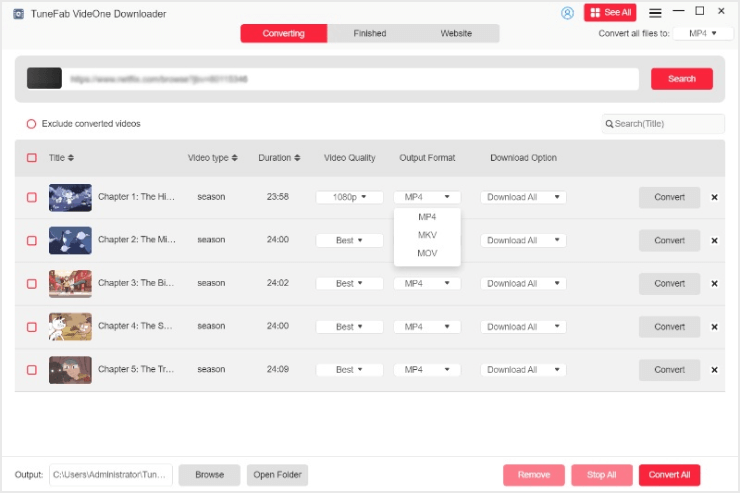
Wenn Sie die detaillierte Videoauflösung und Audioqualität für ein bestimmtes Video anpassen müssen, klicken Sie auf die Videoqualität im „Konvertieren“-Fenster, und ein Pop-up-Fenster öffnet sich, in dem Sie diese Optionen nach Ihren Wünschen anpassen können.
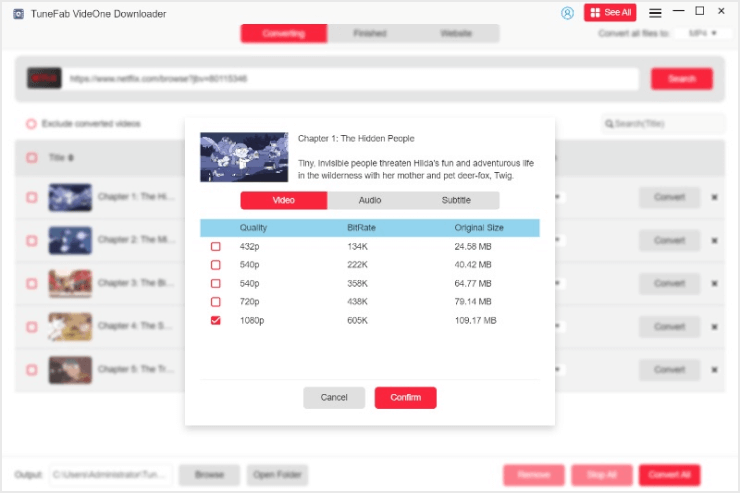
Audio-Spracheinstellungen
TuneFab VideOne YouTube Downloader kann alle Audiospuren, die mit verschiedenen Sprachen zusammen mit den Quellvideos geliefert werden, lesen und bietet Ihnen dann optional die Möglichkeit, YouTube-Videos mit dem Sound in den von Ihnen gewünschten Sprachen herunterzuladen.
Wenn Sie möchten, dass alle YouTube-Videos in derselben Sprache heruntergeladen werden, ohne es jedes Mal manuell auszuwählen, gehen Sie zu „Einstellungen“ und wechseln Sie zum Tab „Erweitert“, um diese Option vorzuprogrammieren.
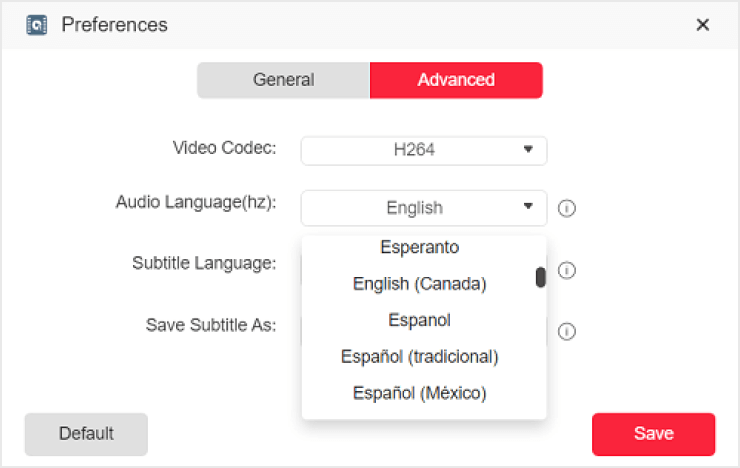
Um eine andere Sprache für ein bestimmtes YouTube-Video auszuwählen, gehen Sie einfach zurück zum „Konvertieren“-Fenster und klicken Sie auf das Video. In seinem Pop-up-Einstellungsfenster können Sie unter dem Tab „Audio“ die Audiosprache für dieses Video separat auswählen.
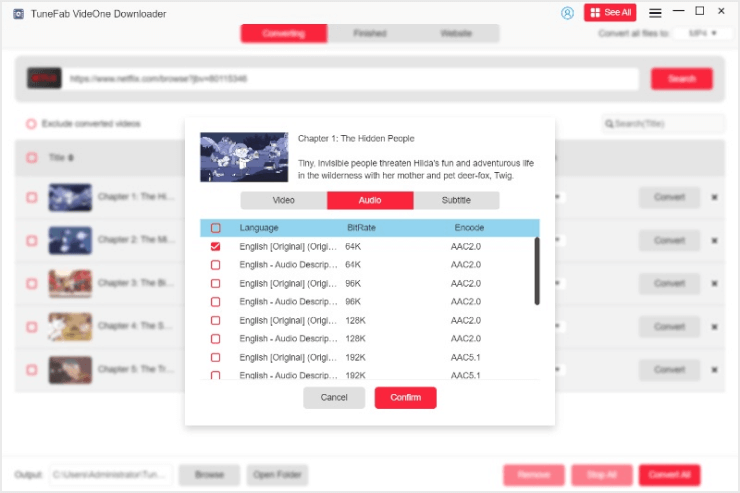
Subtitle Setting
Similarly, when the YouTube videos you are going to download is equipped with subtitles of different languages, TuneFab VideOne YouTube Downloader can also detect them and provide the download options to let you save the YouTube videos offline with subtitles you need.
Just like how you preset audio language, in the “Preferences” setting window’s “Advanced” section, you can find the language option to select for downloading subtitles. It is also possible for you to customize it in the converting window before starting the YouTube video download.
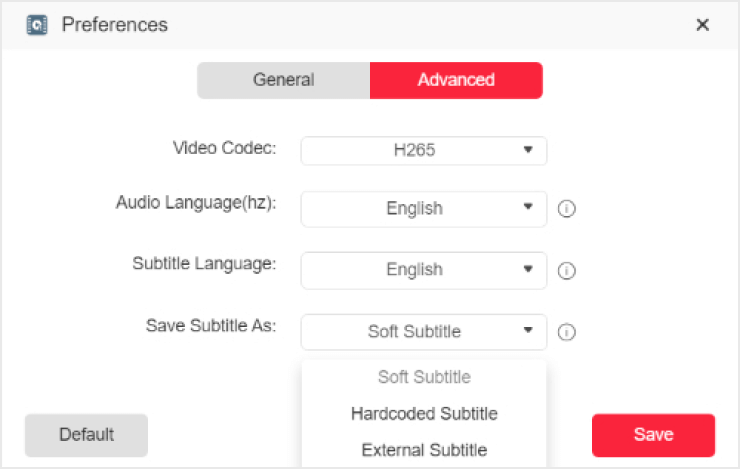
Neben den Sprachen gibt es auch 3 verschiedene Untertiteltypen, die je nach Bedarf verwendet werden können. Diese beinhalten:
- HHardcoded-Untertitel: Auch als eingebrannte Untertitel bekannt, sind sie dauerhaft in den Videoinhalt integriert. Diese Untertitel können nicht bearbeitet oder abgeschaltet werden, was die Flexibilität einschränkt.
- Soft-Untertitel: Diese Untertitel sind in separaten Tracks gespeichert, aber sie werden zusammen mit dem Quellvideo im gleichen Video-Encoder gespeichert. Soft-Untertitel sind flexibler, da sie jederzeit deaktiviert werden können. Allerdings unterstützen nicht alle Mediaplayer die Anzeige von Soft-Untertiteln und können diese sogar falsch anzeigen. Wenn Sie Soft-Untertitel bevorzugen, können Sie den VLC-Player oder andere Software verwenden, die Soft-Untertitel unterstützt.
- Externe Untertitel: Diese Untertitel werden als separate Textdateien gespeichert und müssen zum Abspielen mit dem Video in den Player importiert werden. Sie bieten vollständige Kontrolle über den Inhalt, da Sie die Untertitel nach Belieben bearbeiten und ändern können. Ein Nachteil ist, dass externe Untertiteldateien leichter verloren gehen oder beschädigt werden können. Ähnlich wie Soft-Untertitel werden sie nur von bestimmten Mediaplayern wie VLC, Media Player Classic-BE und PotPlayer unterstützt.
Brauchen Sie noch Hilfe?
Reichen Sie ein Online-Formular ein, um das Support-Team von TuneFab zu erreichen und Ihre Probleme zu lösen.
Jetzt kontaktieren