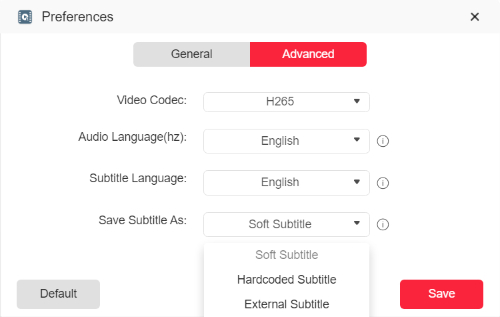So registrieren Sie den TuneFab VideOne Amazon Downloader
Schritt 1. Bereiten Sie den TuneFab VideOne Amazon Downloader vor
Laden Sie den neuesten TuneFab VideOne Amazon Downloader herunter und installieren Sie ihn auf Ihrem Windows- oder Mac-Computer.
Starten Sie die Software und wählen Sie den Amazon Prime Video-Dienst aus. Wählen Sie das Land/Region basierend auf dem Standort, der mit Ihrem Amazon-Konto verknüpft ist. Klicken Sie auf „OK“ und Sie gelangen zur Prime Video-Seite. Klicken Sie auf die Anmeldeschaltfläche und geben Sie Ihre Amazon Prime Video-Anmeldedaten ein. Andernfalls können Sie mit dem Herunterladen von Videos von Amazon Prime Video nicht beginnen.
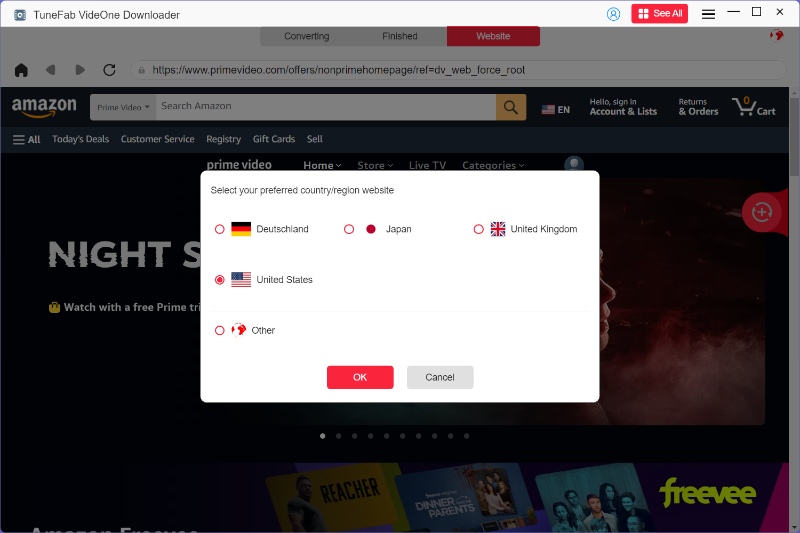
Schritt 2. Aktivieren Sie den TuneFab VideOne Amazon Downloader
Um alle Funktionen des TuneFab VideOne Amazon Downloaders freizuschalten, müssen Sie einen Lizenzschlüssel erwerben und sich dann im TuneFab-Konto anmelden:
1. Klicken Sie auf „Login“ > „Lizenzschlüssel-Login“ und geben Sie Ihre E-Mail-Adresse und den Lizenzcode ein.
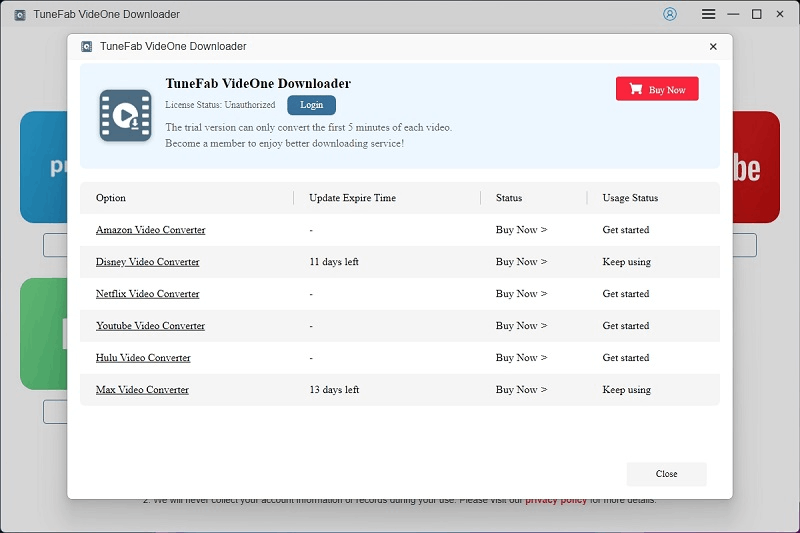
2. Gehen Sie zurück zur Software und aktualisieren Sie den Kontostatus. Dadurch wird die Aktivierung abgeschlossen.
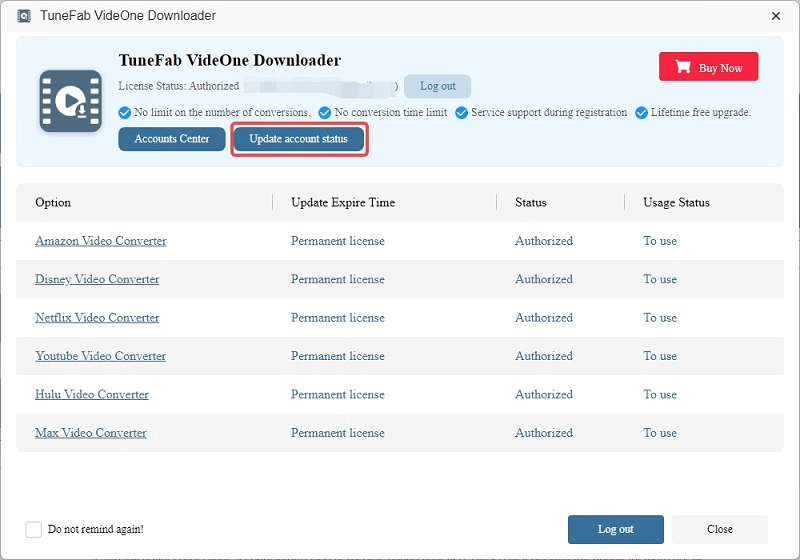
Wie man Amazon-Videos als MP4/MKV/MOV herunterlädt
Schritt 1. Fügen Sie das Amazon-Video zur Download-Warteschlange hinzu
Sobald Sie sich in Ihrem Amazon Prime-Konto angemeldet haben, können Sie Amazon-Videos mit dem TuneFab VideOne Amazon Downloader herunterladen. Damit können Sie direkt jedes beliebige Video, Film oder TV-Show von Amazon Prime Video in hoher Qualität auf Ihrem PC herunterladen. Zudem werden Untertitel und Audiospuren für ein vollständiges Seherlebnis beibehalten. Um das gewünschte Video zu finden, bietet TuneFab 3 bequeme Suchmethoden an:
1. Navigieren Sie im eingebauten Web-Player zum Video, das Sie herunterladen möchten, und ziehen Sie es per Drag-and-Drop auf die „Plus“-Schaltfläche auf der rechten Seite.
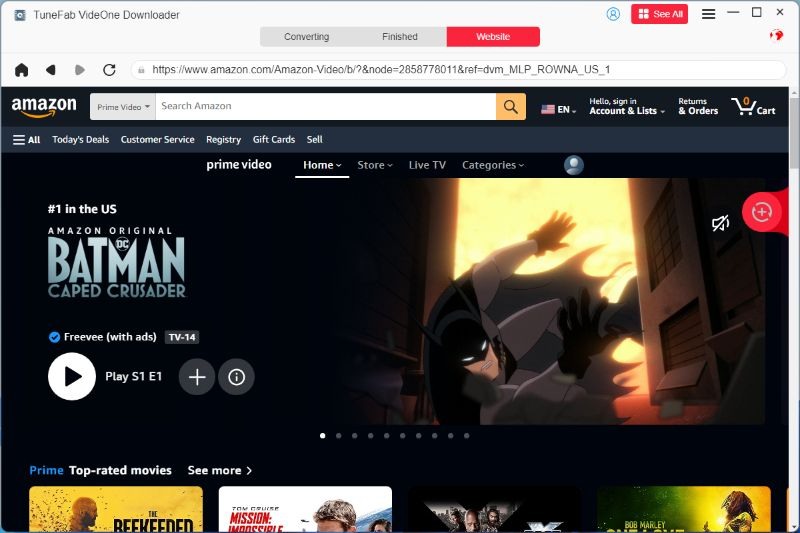
2. Suchen Sie nach Ihren Lieblingsfilmen oder TV-Shows, indem Sie direkt Schlüsselwörter in die Suchleiste auf der Benutzeroberfläche eingeben. Klicken Sie dann auf „Suchen“.
3. Kopieren Sie den Video-Link von Amazon Prime Video und fügen Sie ihn in den TuneFab VideOne Amazon Downloader ein. Klicken Sie dann auf die Schaltfläche „Suchen“.
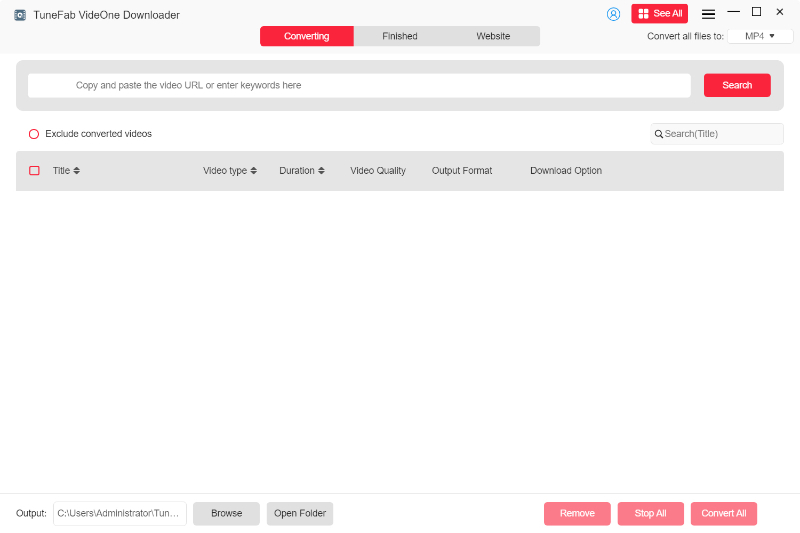
TuneFab wird dann automatisch die Videoinformationen abrufen und die Suchergebnisse anzeigen. Wenn das Video, das Sie hinzugefügt haben, eine TV-Show oder ein Film mit mehreren Episoden ist, erscheint ein Pop-up-Fenster zur Auswahl der Episoden. Klicken Sie auf die Schaltfläche „Zur Liste hinzufügen“ um das Video zur Konvertierungsliste hinzuzufügen.
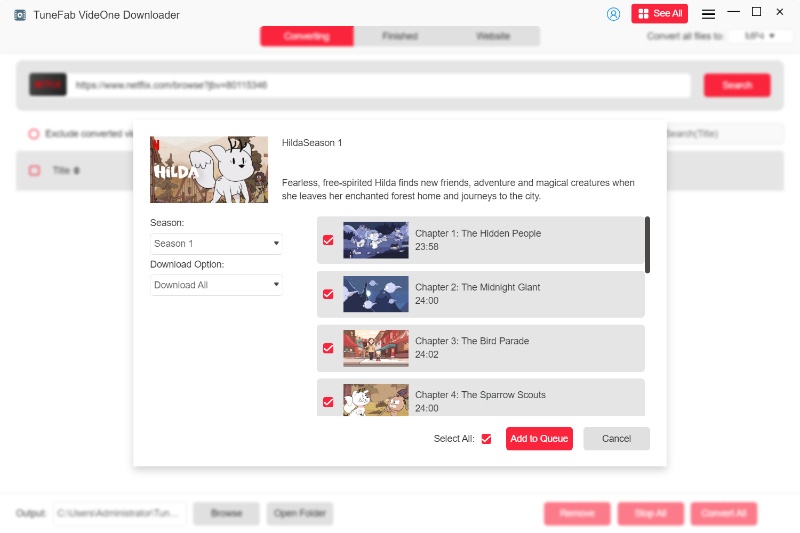
Schritt 2. Videoqualität und Ausgabeformat anpassen
Sobald Sie Amazon-Videos zur Warteschlange hinzugefügt haben, sehen Sie diese in der Konvertierungsliste auf der Hauptoberfläche. In diesem Schritt müssen Sie einfach das Video auswählen, das Sie herunterladen möchten. Um die Videoqualität anzupassen, gehen Sie zur Option „Videoqualität“, die verschiedene Qualitätsoptionen von 360P bis hin zu 1080P bietet. Wählen Sie die gewünschte Qualität, z. B. 720P oder 1080P, in einem Pop-up-Fenster aus. Vergessen Sie nicht, auf „Bestätigen“ zu klicken, um Ihre Auswahl zu speichern.
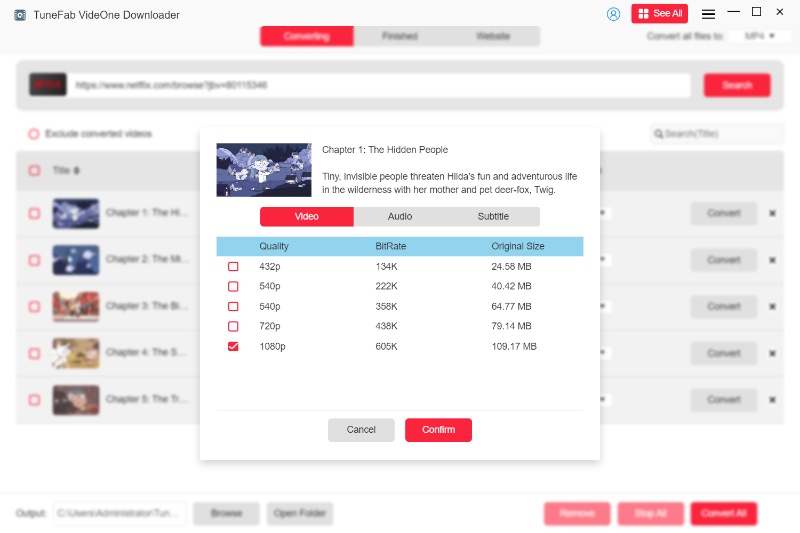
Standardmäßig wird das ausgewählte Video im MP4-Format heruntergeladen, sodass es mit den meisten Geräten und Playern kompatibel ist. Dadurch können Sie Amazon-Videos problemlos auf Ihrem HD-Fernseher, iPhone, iPad und mehr ohne Einschränkungen ansehen. Wenn Sie alle Amazon-Videos im selben Format herunterladen möchten, klicken Sie einfach auf das Dropdown-Menü „Alle Dateien konvertieren in“ in der oberen rechten Ecke und wählen Sie das gewünschte Format wie MP4, MOV oder MKV aus.
Alternativ können Sie das Ausgabeformat auch für jedes Video individuell anpassen. Klicken Sie einfach auf die Option „Ausgabeformat“ für das spezifische Video, das Sie konvertieren möchten, und wählen Sie ein passendes Format entsprechend Ihren Bedürfnissen aus.

Sobald alle Einstellungen abgeschlossen sind, können Sie mit dem Herunterladen von Amazon Prime-Videos auf Ihrem PC beginnen.
Schritt 3. Amazon Video Download abschließen
Um Amazon Prime-Videos mit TuneFab VideOne Amazon Downloader herunterzuladen, sind nur wenige einfache Klicks erforderlich.
- Für ein einzelnes Video: Klicken Sie einfach auf die Schaltfläche „Konvertieren“ neben dem Video, das Sie herunterladen möchten, um den Download-Vorgang zu starten.
- Für mehrere Videos:
- Aktivieren Sie die Kästchen neben den gewünschten Videos und klicken Sie auf die Schaltfläche „Alle konvertieren“ unten rechts im Fenster.
- Aktivieren Sie die Option „Alle auswählen“ die sich in der unteren rechten Ecke befindet, um alle Amazon-Videos schnell auszuwählen, und klicken Sie dann auf „Alle konvertieren“.
Danach beginnt TuneFab, die Amazon-Videos nacheinander entsprechend der Reihenfolge in der Liste herunterzuladen.
Haben Sie versehentlich ein unerwünschtes Video ausgewählt? Klicken Sie auf die Schaltfläche „Alle konvertieren“ um den Download-Vorgang zu stoppen. Beachten Sie jedoch, dass der Download des Amazon-Videos beim nächsten Start wieder von vorne beginnen muss.
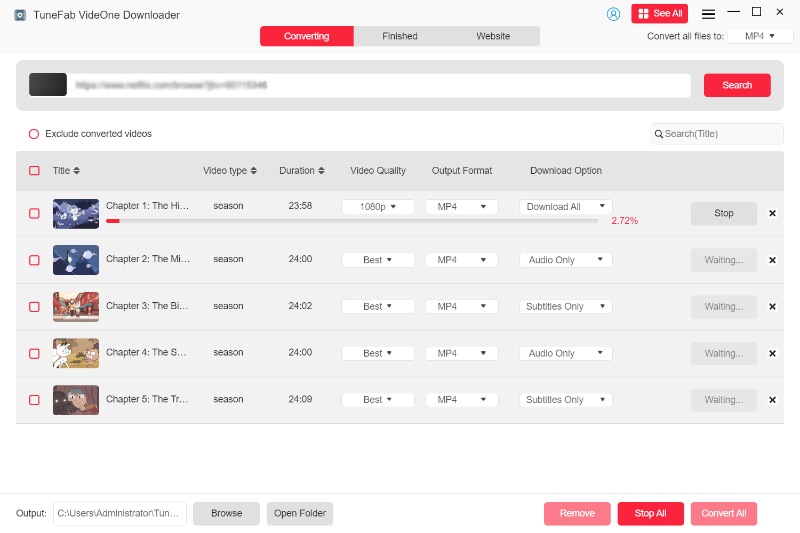
Nachdem der Download abgeschlossen ist, können Sie zum Abschnitt „Fertig“ gehen, um alle heruntergeladenen Videos anzuzeigen. Klicken Sie auf die Schaltfläche „Ausgabedatei anzeigen“, um zum Ordner auf Ihrem Computer zu navigieren, in dem die Downloads gespeichert wurden. Auf diese Weise können Sie die heruntergeladenen Amazon-Videos jederzeit und überall offline ansehen!

Zusätzlich können Sie Downloads ganz einfach aus der Historie oder vom Festplattenspeicher löschen.
- Für ein einzelnes Video: Klicken Sie auf das Löschsymbol in der oberen rechten Ecke des jeweiligen Videos.
- Für alle heruntergeladenen Videos: Aktivieren Sie „Alle auswählen“ und klicken Sie dann auf die Schaltfläche „Löschen“ in der unteren rechten Ecke, um den Vorgang fortzusetzen.
Anschließend sehen Sie zwei Optionen:„Aus dem Verlauf entfernen“ (nur die Download-Verlauf entfernen) und „Vom Disk löschen“ (entfernt sowohl die Download-Historie als auch die Datei selbst). Wählen Sie je nach Bedarf die passende Option aus.
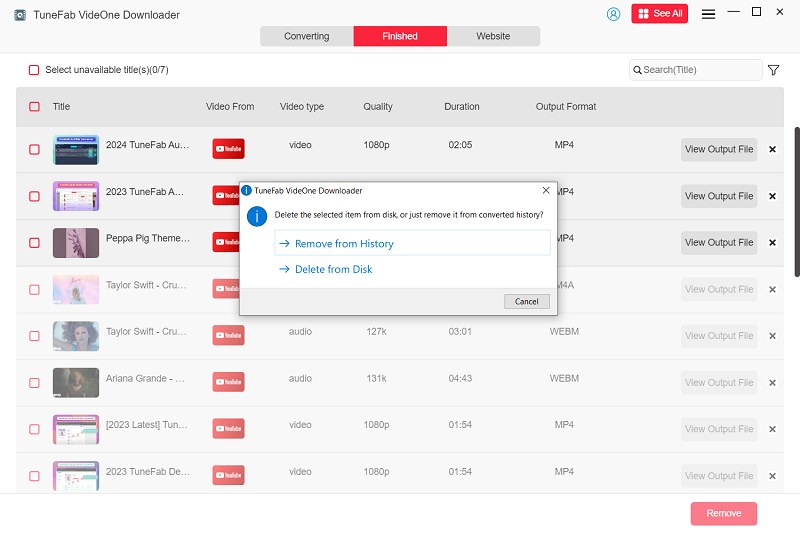
So passen Sie die Video-Parameter an
Ausgabeordner und Videoformat
Mit TuneFab VideOne Amazon Downloader können Sie Ihre Downloads anpassen, indem Sie Parameter wie das Ausgabeformat, die Audio- und Untertitelsprachen und mehr ändern. Gehen Sie in der oberen rechten Ecke auf „Einstellungen“, um zu beginnen.
Im Abschnitt „Allgemein“ können Sie den Speicherpfad für Videos, das Ausgabeformat und die Qualität ändern.
Wenn Sie Videos von Amazon herunterladen, werden diese standardmäßig in einem Ordner auf Ihrem Computer gespeichert. Wenn Sie den Speicherort ändern möchten, klicken Sie auf die Schaltfläche „Durchsuchen“, um einen neuen Ordner auszuwählen, in dem die heruntergeladenen Amazon-Videos gespeichert werden. So können Sie die Videos einfach finden und verwalten.
Darüber hinaus können Sie auch das Ausgabeformat und die Qualität im Voraus festlegen, sodass Sie die Einstellungen nicht jedes Mal ändern müssen, wenn Sie ein Video herunterladen.
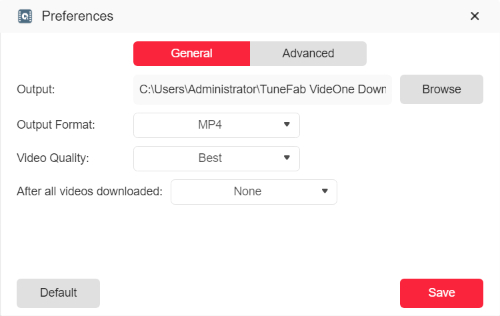
Um ein besseres Wiedergabe-Erlebnis zu erzielen, können Sie zum Abschnitt „Erweitert“ wechseln, um die Video-Parameter anzupassen, einschließlich Video-Codec, Audio-Sprache, Untertitelsprache und der Form der eingebetteten Untertitel.
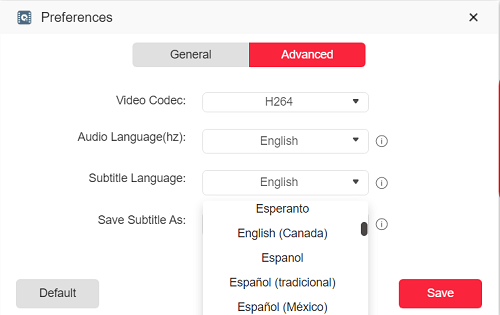
Untertitel-Optionen
Darüber hinaus ermöglicht dieser Downloader das Herunterladen von Amazon-Videos mit der Original-Audiospur und Untertiteln. Wenn mehrere Optionen verfügbar sind, können Sie Ihre bevorzugte Sprache aus den Dropdown-Menüs „Audio-Sprache“ und „Untertitel-Sprache“ auswählen. Zusätzlich können Sie auch anpassen, wie die Untertitel in das heruntergeladene Amazon-Video eingebettet werden, einschließlich fest eingebrannter Untertitel, weicher Untertitel und externer Untertitel.
- Fest eingebrannte Untertitel, auch als „gebrannte Untertitel“ bekannt, sind dauerhaft in das Video eingebettet und bieten eine hohe Kompatibilität, aber wenig Flexibilität. Sie können nicht ausgeschaltet oder angepasst werden, und sie können Teile des Videos blockieren.
- Weiche Untertitel sind eine separate Spur im Video, die je nach Vorliebe im Player ein- oder ausgeschaltet werden kann. Dies bietet mehr Flexibilität und eine personalisierte Erfahrung. Allerdings können einige Geräte oder Player sie möglicherweise nicht korrekt anzeigen.
- Externe Untertitel sind separate Textdateien mit Erweiterungen wie .srt oder .ass. Wenn Sie das Video mit dieser Art von Untertiteln ansehen möchten, müssen Sie diese in den Media-Player zusammen mit der Videodatei importieren. Externe Untertitel bieten eine hohe Flexibilität, da Benutzer sie ein- oder ausschalten und ihr Erscheinungsbild (Schriftart, Größe, Farbe, Position) anpassen können. Allerdings können sie leicht verloren gehen oder beschädigt werden und funktionieren möglicherweise nicht mit allen Video-Playern.